目次
VCRUNTIME140.dllを手動で追加/置換
Microsoft Visual C++のランタイムライブラリ全体を再インストールするのではなく、VCRUNTIME140.dllのみを置換または追加することでエラーを解消できる可能性があります。
VCRUNTIME140.dllのみを置換または追加する方法は以下のとおりです。
VCRUNTIME140.dllのダウンロード
VCRUNTIME140.dllファイルを以下のサイトからダウンロードします。
dll-files.com_vcruntime140.dll
VCRUNTIME140.dllの追加/置換
ダウンロードしたファイルを展開し、VCRUNTIME140.dllファイルを所定のシステムフォルダーに配置します。
なお、32ビット版と64ビット版では配置するフォルダーが異なりますので注意しましょう。
32ビットの場合は、C:\Windows\System32フォルダーに32ビット用のVCRUNTIME140.dllファイルをコピーします。
64ビットの場合は、C:\Windows\System32フォルダーに64ビット用のVCRUNTIME140.dllファイルをコピーし、C:\Windows\SysWOW64フォルダーにに32ビット用のVCRUNTIME140.dllファイルをコピーします。
旧バージョンのランタイムをインストール
最新のVisual Studioを使用している場合などは、Microsoft Visual C++ 2015向けのDLLファイルであるVCRUNTIME140.dllがシステムに存在しない可能性もあります。
この場合は、自分で旧バージョンのDLLをダウンロードしてインストールする必要があります。
ダウンロードサイトで旧バージョンをダウンロード
MicrosoftVisual Studioの以下の公式ダウンロードサイトからMicrosoft Visual C++ 2015向けのDLLファイルをダウンロードします。
旧バージョンのインストール
説明済のMicrosoft Visual C++ 2015向けのランタイムライブラリの再インストール」と同じ手順でインストールします。
Windows Updateを実行する
Windows OSにも不具合の可能性があり、それらの不具合はWindows Updateを実行することで解消されています。
Windows OSの不具合により、VCRUNTIME140.dllに起因するエラーが表示されることもあり得ますので、適切にWindows Updateを実行してOSを最新に保ちましょう。
アプリケーションの再インストール
複数のWindowsアプリケーションでVCRUNTIME140.dllに起因するエラーが表示される場合は、Windowsシステム自体の不具合の可能性も高まりますが、1つのアプリケーションのみでVCRUNTIME140.dllに起因するエラーが表示される場合は、アプリケーション自体の不具合の可能性も有力です。
その場合は、アプリケーションを再インストールしてみるのもよいでしょう。
MSVCP140.dllエラー発生時の対応方法
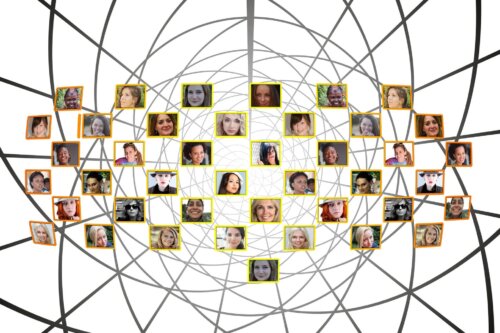
Microsoft Visual Studioを使って開発されたアプリケーションを動かすには、アプリケーションの本体のみならず、Microsoft Visual Studioのランタイムライブラリがインストールされている必要があります。
MSVCP140.dllはVisual studio2015のランタイムライブラリに含まれるDLLファイルです。
MSVCP140.dllに起因するエラーが表示される場合は対処法を説明します。
同じランタイムライブラリに含まれているファイル
MSVCP140.dllもMicrosoft Visual C++ 2015向けのランタイムに含まれるDLLファイルです。
VCRUNTIME140.dllと同じ対処手順で復旧可能
したがって、復旧方法は、VCRUNTIME140.dllに起因するエラーが表示される場合の対処法と同じです。





