使い方の5つ目が、カットを行うことです。動画にはやはり編集が必要になり、その中で1番大切なのがカットになりますよね。カットの主なことはいらないところをカットして動画を継ぎ合わせます。簡単そうに見えて意外と難しいですよね…
まずカットを行う方法は、カットをしたい場面をタップすると、カットしたい部分を白いバーに合わせ分割を選択してください。選択が終えたらカットしたいところを選択し、終わりの部分を白いバーに合わせます。ここでカットしたい部分が単独のクリップになったので、カットしたいクリップを選択し削除をタップするとカットされます。
目次
エフェクト・フィルターを追加する
使い方の6つ目が、エフェクトやフィルターを動画に追加することです。
エフェクトの掛け方ですが、画面の下の方にあるエフェクトをタップします。タップするとたくさんのエフェクトを選択できるのでモチーフに合うエフェクトを選択すると素敵な動画が作成できます。フィルターも動画の雰囲気に合わせて追加するととても良い動画が作成できますのでオススメです!
動画の速度を変更
使い方の7つ目が、動画の速度を変える事ができます。
まず速度を変えたいクリップを選択します。そうすると、変速から普通の順番にタップしてください。スライダーを移動し、再生速度を選択します。曲線をする場合は、速度をお好みのパターンで選べますのでこだわりがある方は曲線を選択してくださいね!動画の速度変換はやっぱり面白い場面で遅くしたりリアクション系で使われる場面が多いです。もし面白系のショートムービーを作ってる方にはおすすめの機能ですね。
トランジションを入れてみる
使い方の8つ目がトランディションを入れてみることです。皆さんトランジションをはご存じですか?あまり馴染みのない言葉かもしれないです。トランジションとは簡単に説明すると動画の繋ぎ合わせを自然にすることです。トランディションを入れる方法について説明します!
まず動画のクリップを選択します。選択し終えたらトランジションを追加したい所に白いバーを合わせながら分割します。そうすると白い四角があると思うのでタップし、使いたいトランジションを選択しチェックマークをタップするとトランジションが追加されます。
編集が終えた動画をダウンロードする
最後に編集が終わった動画の保存方法について紹介致します!
画面の右上に上矢印があると思うのでそこタップしてください。そうするとすぐにダウンロードされるので一度ダウンロードが確実にできているのか確認してみてください!
CapCutは有料アプリなの?無料で使える?
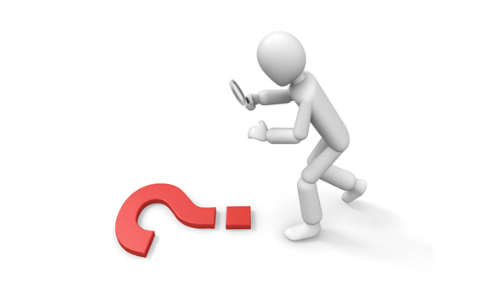
様々な編集ができるCapCut(キャップカット)ですが課金制アプリなんでしょうか?ここまで多くの編集ができるってなって無料だと上手い話しすぎますよね…現在アプリを無料でダウンロードできても、亜プロ内で課金しないといけなくなることが多いです。そのため、怖くてCapCut(キャップカット)に手が出せないという声も耳にしますので、その不安を解消します!
CapCutは課金は不要!
調べてみましたが、CapCut(キャップカット)には課金機能がございません!今まで紹介した機能が無料で使えちゃいます!アプリをダウンロードするにもお金はかからず無料でダウンロードできます。編集アプリといえば、下の方にロゴマークがありそれを消すには課金をしないといけないことが多いですが、CapCut(キャップカット)ではロゴを消すのにお金がかかりません。
ここまで多くの編集機能が揃っているのに無料で使えちゃうのは物凄くお得に感じます。もし少しでも編集に興味がある方は是非一度ダウンロードしてください!課金しなくて良いので向いていなかったら消すことができます。





