この記事の目次
①日本語入力ができない場合
日本語入力がうまくできず、英数字しか打てない場合もあるでしょう。そのような時はショートカットを使うことで、入力の設定をし直すことができます。日本語入力ができない時は以下のコマンドを入力してみましょう。
- 「半角/全角」を入力
- 「英数」を入力
- 「Alt」+「Shift」を入力
また、コマンド入力が覚えられない方やパソコン操作が苦手な方はマウスだけで設定できる方法があります。マウスだけ入力を切り替える方法は次の通りです。
- 「タスクパー」をチェック
- 「A」と書かれたアイコンを右クリックする
- 「ひらがな」を選ぶ
②入力すると文字が上書きされてしまう場合
キーボードを使って文字を入力していると文字が上書きされてしまうことがあると思います。「おかしいな故障かな?」と思う方もいらっしゃるかもしれませんがこれはWindowsに組み込まれている「上書き」機能が働いているためです。「上書き」機能を直したい時は、以下の手順を踏みましょう。
- 「Insert」を入力
- 「上書き」ではなく「挿入」に直す
③テンキーが使えない・文字が数字になってしまう場合
キーボード入力をしていると、テンキーが使えない場合や文字が数字なってしまうことがあると思います。まずはテンキーで数字が入力できない時の対処法について説明していきます。テンキー入力がおかしい時は以下の方法を試してみましょう。
- 「Num Lk」を入力し「Num Lock」を無効にする
文字が数字になってしまうケースは以下の方法で解決できます。
- Num Lk」を入力し「Num Lock」を有効にする
④日本語を入力するとカタカナになってしまう場合
日本語を入力をしたときに「ひらがな」ではなく「カタカナ」で入力されてしまい困っている方も多いはずです。入力される文字形式がおかしい場合は入力モードが変更されている可能性があります。入力モードの変更方法は以下の3つです。
- 「Alt」+「カタカナ/ひらがな/ローマ字」を入力
- 「Ctl」 +「F10」を入力
- 「コントロールパネル」から「入力方法の変更」を選択
⑤英字を入力すると大文字になってしまう場合
英字を入力したときに小文字ではなく大文字で入力される場合は、「CapsLock」が機能してしまっています。「Shift」と「CapsLock」を同時入力することで「CapsLock」をオフにすることが可能です。表示される英字がおかしいと感じた時は、ぜひ試してみてください。
⑥ひらがな入力になってしまう場合
入力された文字がおかしいと感じる時は、「ローマ字入力」ではなく「ひらがな入力」になっていることがあります。「ひらがな入力」から「ローマ字入力」に切り替えたい方は、以下の方法を使ってみてください。
- 「Alt」+「カタカナ/ひらがな/ローマ字」を入力
入力後、メッセージボックスが表示されますが、気にせずに「はい」を選択すれば大丈夫です。
キーボード入力ができない時のWindows設定確認方法
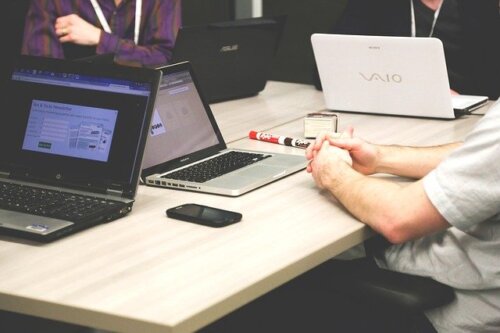
キーボード入力がおかしい時は、Windowsのシステム設定を確認しましょう。ここからは、入力がおかしい場合に設定するべき各Windowsの設定方法を紹介していきます。Windowsを搭載したPCを使っている方は必見です。






