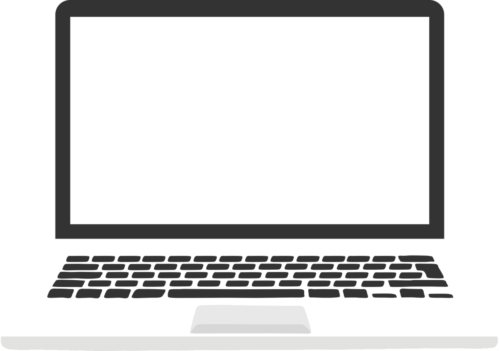usoclientの例としては
- 更新スキャン : usoclient StartScan
- 更新スキャンとダウンロード : usoclient StartScan
- インストール : usoclient StartInstall
があります。
目次
usoclientのエラーメッセージ
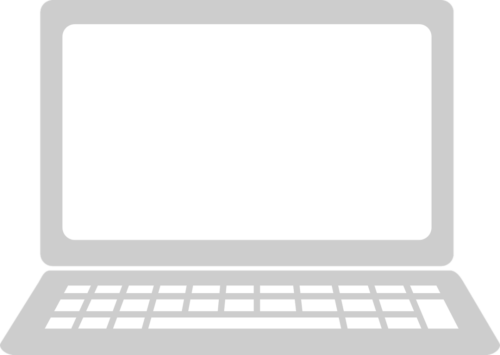
usoclientのエラーメッセージとしては
- UsoClient.exe - 悪い画像。
- UsoClient.exe アプリケーションのエラー
- UsoClient.exeが見つかりませんでした。
- UsoClient.exeをインストールできませんでした。
- UsoClient.exeを起動できませんでした。クラスが登録されていません。
- UsoClient.exeを開始できませんでした。
- UsoClient.exe は正しく初期化できませんでした。
- UsoClient.exeに問題が発生したため、終了する必要があります。ご不便をおかけしてしまい申し訳ございません。
- UsoClient.exeは有効なWin32アプリケーションではありません。
- UsoClient.exeは実行されていません。
- UsoClient.exeを見つけられません。
- プログラムの開始エラー:UsoClient.exe
- 障害が発生しているアプリケーションパス: UsoClient.exe。
- ファイルUsoClient.exeは見つからないか破損しています。
- Windowsの起動に失敗しました-UsoClient.exe
があります。
usoclientのエラーを修正する方法
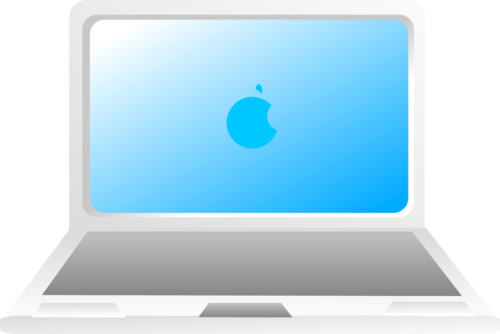
ではusoclientのエラーを修正する方法をご紹介します。
最新の復元ポイントまたはバックアップイメージに復元

まずは最新の復元ポイントまたはバックアップイメージに復元しましょう。
手順は
- Windowsアイコンをクリック
- 「システムの復元」→「管理者パスワード」を入力
- ウィザードの指示に従い復元ポイントをクリック
- バックアップ画像に設定
でOK。
Microsoft Office Access 2010のソフトウェアを再インストール

Microsoft Office Access 2010が提供しているソフトウェアをインストールしていないことも原因の1つです。
その場合は
- Windowsアイコンをクリック
- 「アンインストール」→「プログラムの追加と削除」→Microsoft Office Access 2010を見つける
- 「アンインストール」をクリックしMicrosoft Office Access 2010を再度インストール
でOK。
WindowsUpdateを実行

Windowsに不具合が生じている場合があります。
その場合は
- Windowsアイコンをクリック
- 「アップデート」→「アップデートを確認する」→「アップデートのインストール」をクリック
- PCの再起動
でOK。
usoclientはWindowsUpdateに関わる作業
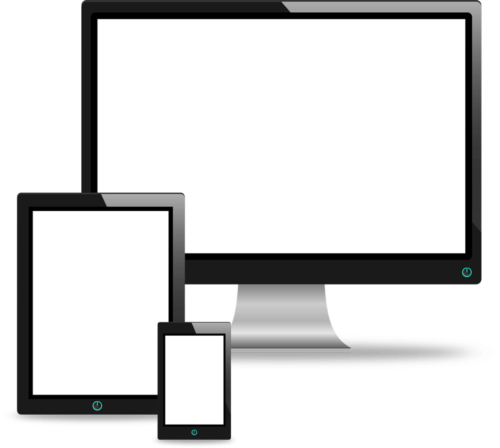
そもそもusoclientはUpdateの作業に関係しています。
そのためusoclientのアップデート中にWindowsを使うと動作が重く感じることがあります。
その場合は、usoclientのアップデートが終了するまで待つ必要があります。
WindowsUpdateのダウンロードが0%から進まず動かない時のコマンド