最後にもう一度、Windows Updateを再度取得するようにしましょう。
「usoclient startscan」を実行するだけでOK。
目次
WindowsUpdateが失敗する時の対処法
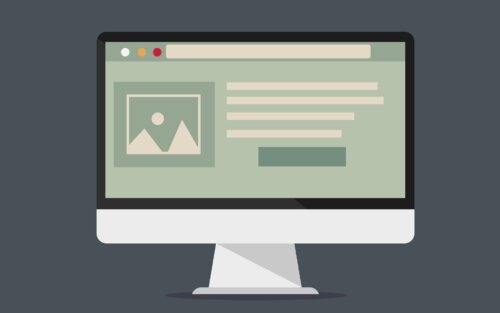
これでもWindows Updateが失敗してしまうときはどうすればいいのでしょうか。
対処法をご紹介します。
1.トラブルシューティングを実行

まずはトラブルシューティングを実行しましょう。
手順は
- Windowsアイコンをクリック
- 「トラブルシューティング」→「追加のトラブルシューティング ツール」→「トラブルシューティング ツールの実行」をクリック
- ウィザードの指示に従い実行
- Windows Updateを再実行
でOK。
2.DISMコマンドの実行
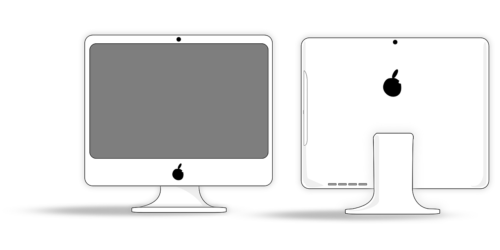
またDISMコマンドの実行でも解決する場合があります。
手順は
- Windowsアイコンをクリック
- コマンドプロンプトを起動
- 「管理者権限として実行」→「DISM.EXE /online /cleanup-image /restorehealth」と入力
- Enterキーを押す
- 「操作は正常に完了しました。」 が表示されれば画面を閉じる
でOK。
3.システムファイルチェッカーの実行

Windowsにはシステムファイルチェッカーが搭載されています。
実行手順は
- 「コマンドプロンプトを起動し「管理者として実行」をクリック
- 「SFC /scannow」と入力しEnterキーを押す
- 「検証 100% が完了しました」が表示されれば画面を閉じる
でOK。
4.更新プログラムを手動で実行

多少面倒ですが、更新プログラムを手動で実行する方法もあります。
更新プログラムはこちらからインストールしてください。
5.マイクロソフトコミュニティに問い合わせる

以上でもダメな場合は、マイクロソフトコミュニティで問い合わせをしましょう。
似たような事象で悩んでいるユーザーが世界中にたくさんいます。
そのためマイクロソフトコミュニティで悩みを投稿し、解決してくれるユーザーが登場するまで待っておきましょう。
WindowsUpdateを初期化するコマンド






