Windows10のPCを立ち上げると、自動で起動するソフト(スタートアップソフト)が複数あります。
必要ないスタートアップソフトの起動を減らすことで、Windows10を高速化ことができます。
ここでは、Windows10の使用頻度が少ないスタートアップソフトを無効化する方法をご紹介します。
<手順1>
左下のWindowsアイコンをクリックし、設定をクリックします。
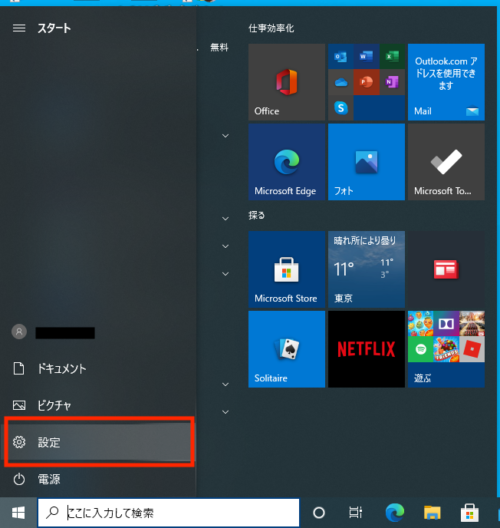
<手順2>
アプリをクリックします。
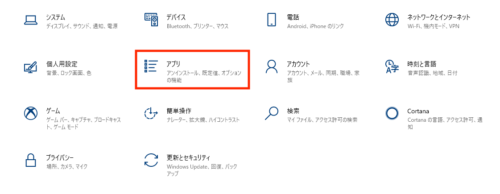
<手順3>
左部分にある「スタートアップ」をクリックします。
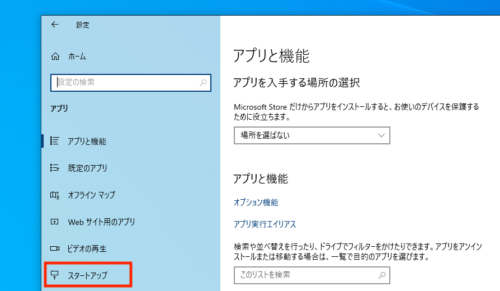
Windows10のPC立ち上げと同時に起動するソフト一覧が「スタートアップアプリ」に表示されます。
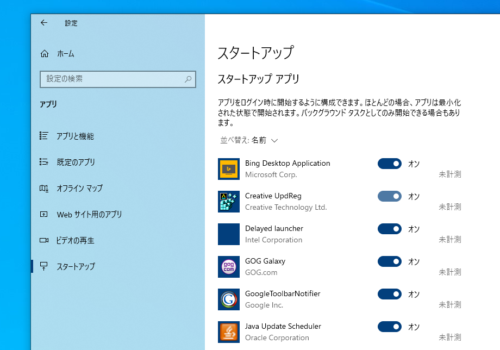
<手順4>
Windows10のPCを立ち上げたときに起動するソフトの停止は、ソフトごとに個別で行います。
「スタートアップアプリ」一覧に表示されているソフトの右側にある、オン・オフボタンをクリックして起動を停止します。
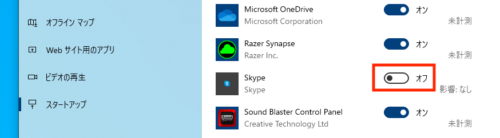
Windows10のPCを立ち上げると、数多くのソフトが自動で起動します。
自動で起動するシステムは便利ですが、使っていないソフトが自動で起動したら処理速度が遅くなります。
Windows10を高速化したい場合は、必要ないスタートアップソフトを無効化してみましょう。
Windows10が高速化する可能性があります。
ぜひ、試してみてください。
③Windows10の視覚効果をパフォーマンス優先に設定する
Windows10には、アニメーションや影などの「視覚効果」と呼ばれるものがたくさん使われています。
見た目はきれいですが、その分システムに負荷がかかっています。
システムにかか負荷を軽減することは、Windows10の高速化に有効な手段のひとつです。
Windows10の視覚効果をパフォーマンス優先に設定する方法をご紹介します。
<手順1>
システムをクリックします。
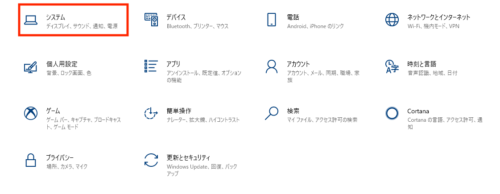
<手順2>
左部分の「バージョン情報」をクリックします。
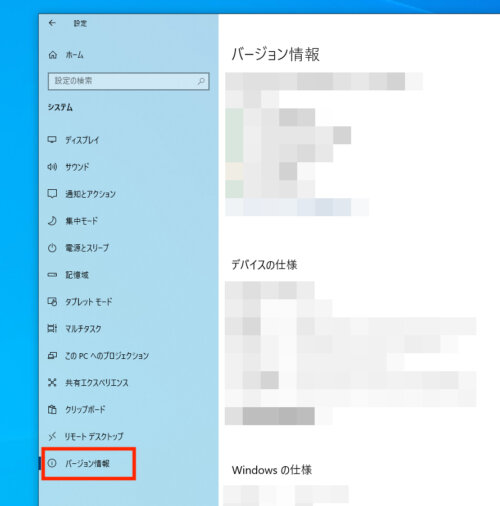
<手順3>
右側の「システム情報」をクリックします。
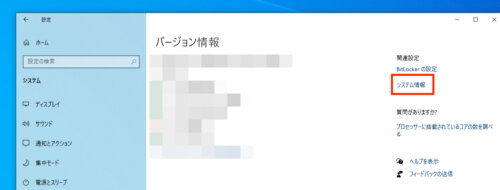
<手順4>
左側の一番下にある「システムの詳細設定」をクリックします。
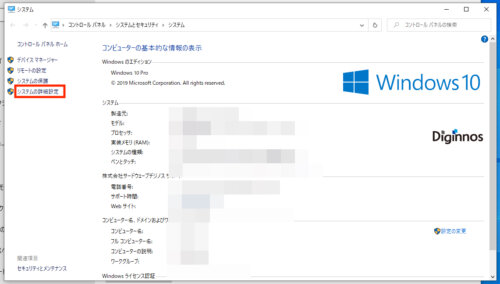
<手順5>
パフォーマンスの設定をクリックします。
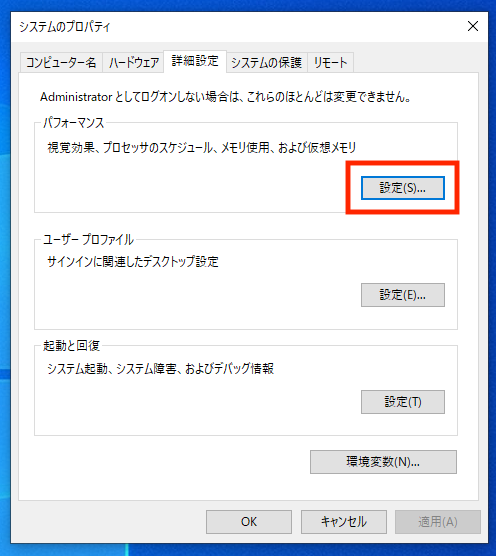
<手順6>
「パフォーマンスを優先する」をクリックします。
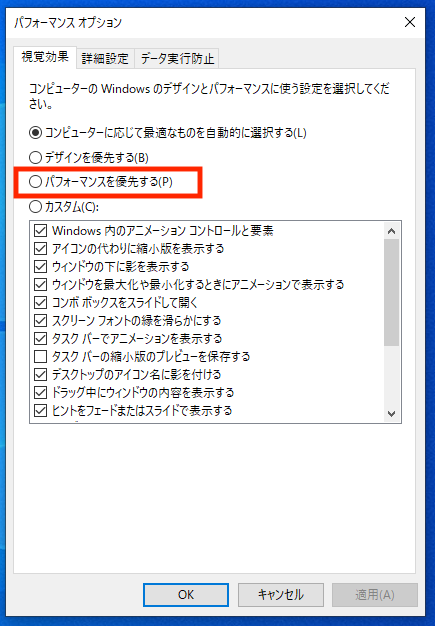
すると、下の項目のチェックが全て外れます。
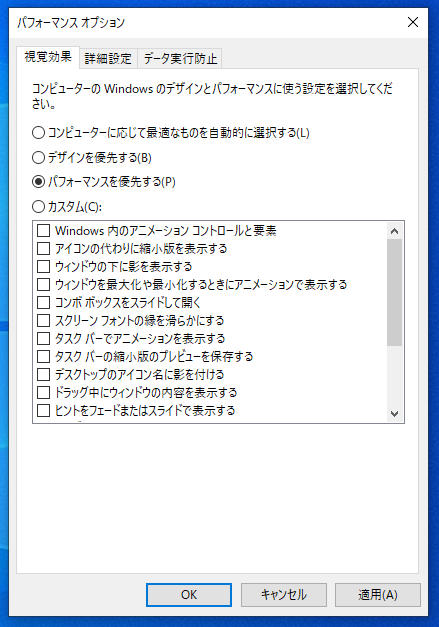
最後に下の「OK」ボタンをクリックすれば、設定完了です。
アニメーションなどの効果はなくても良いということであれば、パフォーマンス優先に設定してみましょう。
今までより速くなるかもしれません。
「全ての視覚効果が無効になるのは嫌だな…」
そう思う方は、カスタムで個別に選んで無効にできます。
ぜひ、試してみてください。
④Windows10を高速化するソフトを利用する
Windows10を高速化するために、設定をひとつひとつ変更してきました。
他にも、Windows10を高速化するソフトがあります。
Windows10を高速化するソフトは、必要ないファイルの削除や動作の最適化などを自動で行ってくれます。
さらに、これまでに説明してきたPCが遅くなる原因を解決し、PCの動作を高速化する非常に便利なものです。
PCの設定に不慣れな人にとっては、嬉しいソフトですよね。
Windows10を高速化するソフトは、無料のソフトから有料のソフトまで様々なものがあります。
Windows10を高速化するソフトがたくさんあると、どのようなソフトを選べば良いのか迷ってしまいますよね。
Windows10を高速化するソフトを利用する場合は、ソフトの開発元やソフトの機能の内容が信頼できるものを選びましょう。
windows10を高速化してくれるフリーソフト4選
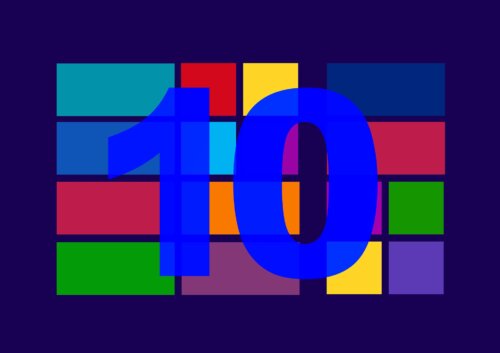
Windows10を高速化するソフトには、無料のソフトから有料のソフトまで様々なものがあります。
有償のソフトもピンキリで、安いものから高いものまでたくさん販売されています。
高いソフトを購入して、失敗するのは嫌ですよね。
Windows10を高速化するソフトには、無料のソフト(フリーソフト)もたくさんあります。
ここでは、Windows10を高速化するフリーソフトを5つご紹介します。
- Advanced SystemCare
- CCleaner
- Wise Care 365
- EaseUS Todo Backup
ひとつひとつみていきましょう。
①【Advanced SystemCare】1度使ったらクセになる?高速化以外にも役に立つ!
Advanced SystemCareは有料版のソフトですが、Advanced SystemCare 14 Freeという無料版のソフト(フリーソフト)があります。
このAdvanced SystemCareは次の4つの機能があります。
- PCのクリーン&最適化
- PCのスピードアップ
- セキュリティとプライバシー保護
- 安心のサポート体制
ベーシックなクリーンと最適化はもちろんのこと、1クリックでディスクエラーを修正しより安定かつ効率的なPC環境を実現させるよう作られていてとっても便利です。
PCの動作をスピードアップさせる機能があり、スタートアップ速度を200%以上アップさせることができます。
セキュリティやプライバシー保護もできて、とても安心。
不正なログイン者を撮影するFaceIDやスパイウェア対策のベーシック機能、悪意のあるリンクを含むメールや疑わしい送信者をブロックする機能がついているので安心です。
ファイアウォールの動作とウィルスの検出を有効にして、より高い保護を提供してくれます。
残念ながら、フリーソフトには24時間年中無休でメール受付をしてくれる安心サポート体制はありません。
しかし、PRO版ならサポートしてもらえます。
Advanced SystemCare 14 PRO(有料版:4,980円税抜き)では上記4つの機能を全て利用できますが、Advanced SystemCare 14 Freeの無料版ではできないことが多いです。
フリー版を利用してみてもっと便利に利用したいと感じたら、PRO版にアップグレードするのが良さそうですね。
<参考サイト>
Advanced SystemCare 14 PROとFreeの比較
②【CCleaner】とにかく簡単!初めて使うならこれ!
CCleanerは、Windows10の必要ないファイルや、必要ないレジストリを簡単に削除できるフリーソフトです。
CCleanerを使うとWindowsの不要ファイルや不要なレジストリを、数回のクリックで削除できます。
Windows10の必要ないファイルの削除が簡単にできます。
- 手順が簡単で数回クリックするだけで、一気に削除
- 個別ファイルの確認ができて便利
- 必要のないファイルを個別にチェックすることもできる
- ブラウザのcookieを選択的に削除したり残したりできて便利
必要のないファイルの削除だけでなく、他にも機能がいくつかあります。
- インストールしたアプリケーションの削除や修復
- Windowsのスタートアップやタスクスケジューラーの管理
- ブラウザのアドオン・プラグインの管理
- システムの復元の(不要な日付の復元データ飲みの)削除
- ドライブデータの(複数回書き込みによる)完全抹消
- ディスクの解析機能
- 重複ファイルの発見と削除
引用元:ぼくんちのTV別館
フリーソフトとして利用できますが、有料のProfessional版もあります。
フリー版からアップグレードしたいと感じたときは、アップグレードするのも選択肢です。
③【Wise Care 365】PC診断から修復までワンクリックで対応!
Wise Care 365は、無料のオールインワンPC高速化&最適化ソフトです。
- ディスククリーナー
- レジストリクリーナー
- システムの最適化
などの機能が搭載されています。
ディスククリーナーとレジストリクリーナーが搭載されているため、PC上に蓄積された不要なファイルやレジストリ、Webブラウザの履歴やキャッシュを削除できます。
ディスクの空き容量を増やせるので便利です。
システムを最適化する機能が搭載されているため、PCのパフォーマンスを改善することができ、PCを高速化できます。
開発元のWiseCleaner社が提供する多数のPCユーティリティソフトを、Wise Care 365上からインストールできます。
フリーソフト(Free版)として利用できますが有料版もあるので、よく確認してから利用するようにしましょう。
Wise Care 365 Freeでは、インストール後の15日間はPRO版の機能のすべてを体験できます。
体験期間終了後は、Free版として利用できるようです。
15日間過ぎてもPRO版を利用したいと思うなら、PRO版の製品を購入するしかありません。
ライセンスによって値段が違うようなので、よく確認しましょう。
④【EaseUS Todo Backup】多彩なバックアップ機能でうっかりミスを予防!
EaseUS Todo Backupはバックアップソフトです。
EaseUS Todo Backup Freeは有料版のソフトの一部を無料で利用できます。
Windows10を高速化するフリーソフトの紹介で、なぜバックアップソフトなのか?
Windows10にSSDを取り入れて高速化する方法があります。
SSDにデータをクローンするのに必要なソフトがEaseUS Todo Backup Freeです。
HDDにあるデータをSSDに置き換えるため、クローンデータを作成する必要があります。
EaseUS Todo Backup Freeを使ってクローンデータを作成し、HDDからSSDにデータを置き換えることで、Windows10の処理速度をアップさせよう
というものです。
EaseUS Todo Backup Freeは、バックアップソフトです。
クローン機能だけでなくバックアップ機能が搭載されています。
- ディスクのバックアップ
- システムバックアップ
- ファイルバックアップ
もし、お使いのPCのハードディスクがSSDではなくHDDだとしたら、SSDに置き換えることでWindows10の処理速度が格段にアップされるかもしれません。
気になった方は、ぜひ試してみてください。
知っておくと便利?Windows10の高速化にも有効なPCのメモリを増設する方法を紹介

メモリが不足すると、PCの処理速度が遅くなります。
メモリを増設することで処理速度を早くすることができ、Windows10の高速化に繋がります。
ここでは、
- メモリを増設する前に確認しておきたい3つのこと
- Windows10の高速化にも有効なPCのメモリを増設する方法
をご紹介します。
ひとつひとつみていきましょう。
メモリを増設する前に確認しておきたい3つのこと
実際にメモリを増設する前に、確認しておきたいことが3つあります。
- メモリ最大搭載容量(32ビットなら4GB、64ビットなら2TB)
- 実装メモリ(RAM)
- メモリの規格
簡単に説明していきます。
①メモリ搭載最大容量
PCによってメモリを搭載できる最大容量が異なります。
自分が使っているPCがどれくらいまでメモリを搭載できるのか知っておく必要があるのです。
PCのバージョン情報からシステムの種類を確認します。
- 32ビットオペレーティングシステム
- 64ビットオペレーティングシステム
32ビットの場合は、2〜4GBのメモリを搭載することができます。
64ビットの場合は、製品によって異なりますが、8GB〜2TBのメモリを搭載することができます。
しっかり確認しておきましょう。
<参考記事>
ネットの知恵袋
②実装メモリ(RAM)
実装メモリ(RAM)には、PCに搭載されているメモリ容量が記載されています。
PCのバージョン情報から実装メモリ(RAM)を確認してください。
例えば、
システムの種類:32ビットオペレーティングシステム
実装メモリ(RAM):2GB
なら、あと2GB増やして4GBにすることができます。
あと2GB増やせば、今より高速になるかもしれません。
③メモリの規格
PCのタイプによって、以下の3つが異なります。
- メモリの種類
- メモリのサイズ
- 切り欠き位置等の形状
あらかじめメモリの規格を調べておくことが重要です。
現在主流となっているのが、「DDR4」だそうです。
しかし、「DDR3」を使っているPCもあります。
「DDR3」と「DDR4」に互換性はありません。
事前にしっかり確認しておきましょう。
Windows10の高速化にも有効なPCのメモリを増設する方法
ここでは、デスクトップPCを例にしてメモリを増設する方法を解説します。
<手順1>
PCの電源を落として、接続されているケーブルをすべて抜く
<手順2>
PC本体のカバーを開ける
<手順3>
メモリを確認する
- デュアルチャンネルにするなら、既存のメモリはそのまま
- メモリを交換するなら、既存のメモリを抜く
<手順4>
メモリを挿入する
- メモリスロットが2つの場合は、そこに2つ挿す
- メモリスロットが4つの場合は、スロット1+スロット3、スロット2+スロット4に挿す
注意1
メモリを持つときは端を持つようにしてください。
黒いチップ部分や金色の端子の部分に触れると故障の原因になる恐れがあります。
注意2
メモリがきちんと差し込まれると、「カチ」と音がしてスロットの両端にある固定具が上がります。
<手順5>
PC本体にカバーをして、ケーブルを元に戻せば終了
PCがメモリを認識していることを確認してください。
バージョン情報のシステム情報から実装メモリ(RAM)を確認しましょう。
<参考記事>
パソコンのメモリ増設方法・メモリの選び方を解説
メモリ増設の効果とその方法|メモリ増設で処理速度が速くなる
まとめ

この記事では、
- Windows10が遅くなる原因3つ
- Windows10を高速化するオススメの方法5選
- Windows10を高速化するフリーソフト5選
- Windows10の高速化に有効なPCのメモリを増設する方法
をご紹介しました。
この記事を参考に、Windows10を高速化するオススメの方法を試してみてください。
それでも遅いと感じるようなら、フリーソフトを検討してみてはいかがでしょうか?





