Steamでゲームを購入していると、ストレージが圧迫して新しいゲームをインストールできなくなったことはありませんか?
この記事では、Steamでゲームをアンインストールする方法や、ゲームの削除との違い、Steam事態の削除方法などを紹介します。

目次
Steamからゲームをアンインストールする2つの方法

まずは、Steramからゲームをアンインストールする手順を見ていきましょう。
Steamからゲームをアンインストールするには2つの方法があります。
- ゲームをアンインストール
- ゲームをライブラリから削除
それぞれの手順を見てきましょう。
Steamからアンインストールする手順
Steamからゲームをアンインストールする手順は以下のとおりです。
- Steamを起動
- 「ライブラリ」をクリック
- 「アンインストールしたいゲームタイトルをライブラリ」を右クリック
- 「管理」をクリック
- 「アンインストール」をクリック
- 「アンインストール」をクリック
Steamから特定のゲームをアンインストールするのに時間はかかりません。
パソコンのストレージが圧迫してきた時に、すぐに空きストレージを増やせます。
Steamアカウントから削除する手順
Steamアカウントからゲームを削除する手順は以下のとおりです。
- Steamを起動
- 「ライブラリ」をクリック
- 「アンインストールしたいゲームタイトルをライブラリ」を右クリック
- 「管理」をクリック
- 「アカウントから削除」をクリック
- 「削除」をクリック
Steamアカウントからゲームを削除する場合も特に時間はかかりません。
アンインストールと削除ではまったく意味合いが違うので、しっかりと理解しておきましょう。
番外編!ライブラリでゲームを非表示にする手順
Steamからゲームをアンインストールしたり削除したりする場合の多くは、パソコンのストレージ圧迫やゲームの不具合が原因です。
中には、ライブラリ一覧を整理するためにゲームのアンインストールしたいと考えるかたもいるかもしれません。
そこで、ライブラリから特定のゲームを番外編としてゲームを非表示にする方法を紹介します。
- Steamを起動
- 「ライブラリ」をクリック
- 「アンインストールしたいゲームタイトルをライブラリ」を右クリック
- 「管理」をクリック
- 「このゲームを非表示」をクリック
これでゲームが非表示になります。
アンインストールに比べて、非表示の場合は次に遊びたくなった時にすぐにアクセスできるメリットがあります。
ライブラリから非表示にするだけならこの方法を使うことをお勧めします。
ゲームのアンインストールと削除の違い|Steam

では、Steamでゲームをアンインストールするのと削除の違いを見ていきましょう。
アンインストールはゲームデータは残る
Steamからゲームをアンインストールするとは、ゲームを一時的にSteam(パソコン上)から取り除く状態です。
実生活に例えるとすると、よく遊ぶゲームを収納ボックスに収納していた時に、新たなゲームを購入し収納ボックスに入りきらなくなった過去のゲームを他の場所に移動させるイメージ。
ゲームを持ってこればいつでもプレイできるのがメリットです。
削除はゲームデータ全体を削除する
Steamからゲームを削除とは、ゲームデータを完全に削除する方法です。
Steamでは、ゲームを購入する前にアカウントの作成が必須です。
購入したゲームはSteamアカウントに紐づくため、アンインストールした状態ならいつでも再インストールが可能。
削除をするとその紐付き事態をなくすことになるので、削除したゲームをもう一度遊びたくなったら再購入が必要です。
実生活に例えるなら、遊ばなくなったゲームソフトを中古販売店やフリマアプリなどに売るイメージ。
売ってしまったゲームソフトをもう一度遊ぼうと思った時には再購入が必要です。
よほどのことがない限り、アカウントから削除は行う必要がないので覚えておきましょう。
パソコンからSteamを削除する方法

ここまでは、Steamの特定のゲームをアンインストールや削除する手順を見てきました。
ここからは、Steam事態をアンインストールする手順を見ていきましょう。
Windows10
WindowsからSteamをアンインストールする手順は以下のとおりです。
- Steamを終了する
- 「Windows + R」を同時に押す
- 「ファイル名を指定して実行」を開く
- 「appwiz.cpl」と入力して「OK」をクリック
- 一覧からSteamを探す
- 右クリックして「アンインストール」をクリック
WindowsPCの場合は、アプリ一覧からアンインストールする方法などさまざまです。
上記の方法は1例なので、他に慣れたものがある方はそちらからアンインストールしましょう。
Mac
MacでSteamをアンインストールする手順は以下のとおりです。
- Steamを終了する
- 「Finder」を開く
- 「アプリケーション」を開く
- 一覧からSteamを「ゴミ箱にドラッグ」する
- 「Command + Shift + G」を押す
- 「~/Library/Application Support/」を入力しReturnキーを押す
- Steamを開く
- 「steamapps」以外のデータを削除する
- ゴミ箱を空にする
「steamapps」を残したのは、ゲームデータを残すためのものです。
今後ゲームを遊ぶ予定がなく、以前のゲームデータが不要なら削除しても問題はありません。
Steamのゲームフォルダを移動させる方法

ここまでは、SteamのゲームやSteamのアプリをアンインストールする方法などを紹介してきました。
先述したとおり、Steamでゲームをアンインストールする場合は、パソコンのストレージの圧迫が影響している可能性が高いです。
パソコンを増設して内部ストレージを増やすことができれば、アンインストールする必要がなくなる場合もあります。
ここからは、Steamのゲームのフォルダの場所やゲームフォルダを移動させる方法を紹介します。
※参考ページ:Steamサポート
Steamで購入したゲームの保存フォルダ
Steamで購入したゲームは以下のフォルダに保存されます。
- C:\Program Files (x86)\Steam\steamapps\common
自身で設定を変えていなければ、自動でフォルダが生成され、ゲームデータが蓄積されていきます。
別の場所に保存させる方法
デフォルトではSteamのゲームは上記フォルダに保存されますが、Cドライブの圧迫を前もって予防しておきたい方は、別の場所にフォルダを作成して保存させられます。
- Steamを起動してログイン
- 左上の「Steam」をクリック
- 左上の「設定」をクリック
- 「ストレージ」を選択
- インストールしたいフォルダを選択
設定が完了したら、今後インストールするゲームは新たなフォルダに保存されます。
ゲームフォルダを移動させる方法
Steamで保存されるフォルダを変更した際に、すでにゲームをインストールしている場合もあります。
それらのゲームを移動させる方法も理解しておきましょう。
- Steamを終了する
- Steamのインストールフォルダーを開く
- 「steamapps・userdataフォルダ・steam.exe以外のすべてのファイルとフォルダ」を削除
- Steamフォルダーすべてをカットアンドペースト
- Steamを起動してログインする
移動が完了したら問題なくゲームが開けるかチェックしておきましょう。
Steamゲームを再インストールする方法
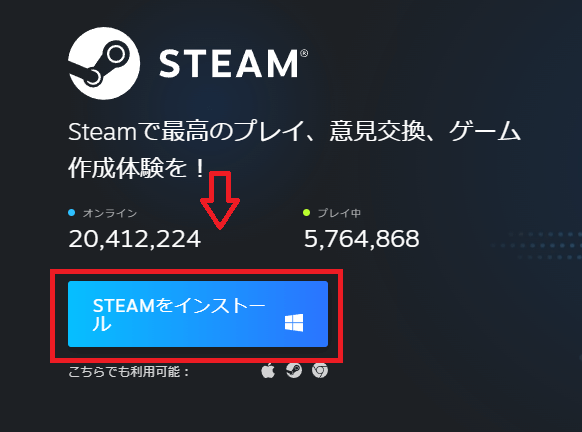
最後に、アンインストールしたゲームを再インストールする方法の確認しておきましょう。
- Steamを起動してログインする
- 「ライブラリ」をクリック
- 一覧から再インストールしたいゲームをクリック
- 「インストール」をクリック
- インストールの表記が「プレイ」に変わったら完了
先述しているとおり、購入履歴はアカウントに紐づいているため再インストールも簡単です。
ゲームを削除してしまっている場合は、ストアから再購入が必要なので、極力アンインストールを活用しましょう。
まとめ

以下のことを紹介してきました。
- Steamからゲームをアンインストール・削除する方法
- ライブラリから非表示にする方法
- アンインストールと削除の違い
- Steamを削除する方法
- 保存フォルダの変更方法
- ゲームを再インストールする方法
Steamでは、ゲームのアンインストールと削除に大きな違いがあります。
アンインストールなら、再インストールが可能ですが、削除をすると再購入が必要です。
ストレージの圧迫以外の理由であっても、削除をする方がデメリットが大きいです。
アンインストールする前にしっかりと理解して行うようにしましょう。





