Windowsのパソコンを使っていると、急にマウスの右クリックができなくなって困ったことはありませんか?この記事ではそういった方のお悩みを解決するために、右クリックができない時の原因やその対処法をソフト・ハードそれぞれの観点からご紹介していきます。
目次
右クリックができない原因

Windowsパソコンで右クリックができない原因としては大きく分けると以下のようなことが考えられます。
- パソコンのシステムや設定(ソフト面)に問題がある
- マウス(ハード面)に問題がある
- サイト自体が右クリックを禁止している
それでは詳しく見ていきましょう。
右クリックができない時の対処法

まずは問題の切り分けを行う
マウスで右クリックができないという問題に対して、まずは上記に示した原因のどれに当たるのかを切り分ける必要があります。それぞれの原因に対しての対処法が異なってきますので、ひとつひとつ順番に試して行きましょう。
他のソフトやページで右クリックする
特定のソフトでのみ右クリックができないときは、他のソフトやページもしくはWindowsのデスクトップ画面に移って右クリックを試してみましょう。他のソフトではできるのであれば、ソフトの不具合が考えられますのでアンインストールしたあとに再インストールしてみましょう。
右クリックができない時の対処法〜パソコン/ソフトウェア起因〜

それでは、ここからはソフト側に問題がある場合の対処法についてご紹介していきます。
対処法①サインアウト後にサインイン
なんらかの一時的な不具合が発生して右クリックができない可能性があるため、一度Windowsアカウントからサインアウトし、すぐにサインインしてみましょう。簡単にできて思いの外効果のある方法のひとつですので、まずは試してみることをオススメします。
対処法②パソコンを再起動する
パソコンの再起動といえば、なにかアプリをインストールしたあとに要求されることがあると思います。これは、再起動によって設定やシステムをリセットすることにより、情報を更新しています。右クリックができない不具合もシステム的な不具合が原因となって発生する場合があるため、再起動により解消することがあります。
対処法③Windowsをセーフモードで起動する
Windowsをセーフモードで起動するという方法があります。セーフモードとは機能を最小限にして起動する方法で、パソコンに不調が起こった場合などによく用いられます。
セーフモードでの起動方法については後ほど詳しくご紹介します。
対処法④マウスの設定を確認する
マウスの設定により、右クリックができない可能性もありますので、以下の手順でWindowsのマウス設定を確認してみましょう。
- 画面左下の【Windowsアイコン】をクリック
- 歯車アイコンの【設定】をクリック
- Windowsの設定画面で検索窓に【マウス設定】と入力
- マウス設定画面で【主に使用するボタン】が「右」になっていないか確認
- 「右」になっていた場合には「左」に変更
対処法⑤マウスのドライバーを更新する
マウスのドライバーが古いことが原因で右クリックができない可能性があります。以下の手順でドライバーの更新を試してみましょう。
- Windowsキーと【X】キーを押して【デバイスマネージャー(M)】をクリック
- デバイスマネージャー画面で【マウスとそのほかのポインティングデバイス】の左の【>】をクリック
- 【HID準拠マウス】をダブルクリック
- 出てきた画面のドライバータブで【ドライバーの更新】をクリック
- 【ドライバーソフトウェアの最新版を自動検索(S)】を選択して更新
対処法⑥メニューが読み込み状態になっていないか確認する
パソコン側の処理が追いついておらず、右クリックしたときに出てくるメニュー画面が表示されるのに時間がかかる場合があります。矢印カーソルの横に読み込み中のマークが出ていないか確認してみましょう。時間が経てばメニューが表示されるかもしれません。
対処法⑦右クリックを禁止にしていないか確認する
使用しているソフト(アプリ)やサイトによってはそもそも右クリックができない仕様になっている場合があります。いわゆる【コピペ(コピー&ペースト)】によって情報が流出することを防ぐために意図的に禁止していることが考えられるので、その場合は残念ながら諦めるしかないでしょう。
対処法⑧WinXのフォルダを修復する
以下の手順でWinXフォルダが隠しファイルになっていないか確認してみましょう。
- 【Windowsキー】+【R】で「ファイル名を指定して実行」画面を表示
- 【%USERPROFILE%\AppData\Local\Microsoft\Windows】をコピペしてOKをクリック
- 出てきた画面でWinXフォルダがない場合は上の【表示】タブをクリック
- 【表示/非表示】の項目で【隠しファイル】にチェックを入れる
- WinXフォルダが表示されるので、クリックし、【Shift】+【F10】を押す
- プロパティを選択
- 全般タブの属性項目にある【隠しファイル(H)】のチェックを外し、OKをクリック
- Windowsを再起動
これで再起動後に右クリックができない不具合が解消されているか確認してください。
対処法⑨高速ブートをオフにして再起動する
Windows8からパソコンの立ち上がりを高速化するために高速スタートアップ(高速ブート)という機能が追加されています。これにより起動が少し速くなるものの、不具合の要因のひとつになることもあるようです。ここでは、一時的に高速ブートをオフにする方法と設定でオフにする方法をご紹介します。
一時的に高速ブートを無効化する方法
- Windowsアイコンをクリック
- 電源アイコンをクリック
- 【Shift】を押しながら【再起動】をクリック
- 【PCの電源を切る】をクリック
- 電源が落ちたら再度電源を入れる
自動的な再起動ではありませんが、一時的に高速ブートをオフにできます。
設定で高速ブートを無効化する方法
- Windowsアイコンをクリック
- 設定アイコンをクリック
- システムをクリックして【電源とスリープ】を選択
- 関連設定の【電源の追加設定】をクリック
- 電源オプション画面で左側の【電源ボタンの動作の選択する】をクリック
- 【現在利用可能ではない設定を変更します】をクリック
- シャットダウン設定の【高速スタートアップを有効にする(推奨)】のチェックを外し、【変更の保存】をクリック
これで、再度【高速スタートアップを有効にする(推奨)】のチェックを入れない限りオフになったままとなります。
対処法⑩”Shift+F10"で代用する
マウスで右クリックができない場合でも、キーボードのショートカットを使用することで同じ操作ができます。右クリックしたい項目の上にカーソルを合わせ、【Shiftキー】と【F10キー】を同時に押します。
対処法⑪システムの復元
ここまでご紹介した対処法を試しても解決せず、後ほどご紹介するマウス側の問題でもない場合にはシステムの復元を実行してみましょう。システム的な不具合のほとんどは解決することができます。以下の手順で実行します。
- 左下のWindowsアイコンをクリック
- 一覧の中の【Windowsシステムツール】からコントロールパネルをクリック
- 【システムとセキュリティ】をクリックし、【システム】を選択
- 詳細情報の中の関連設定から【システムの保護】を選択
- 【システムの復元】をクリックし、復元ポイントを選択して復元開始
Windowsをセーフモードで起動する方法

Windows10と7でセーフモードでの起動方法が異なりますので、それぞれ説明していきます。
Windows10
Windows10ではセーフモードでの起動が複雑になっています。以下の手順で実行してください。
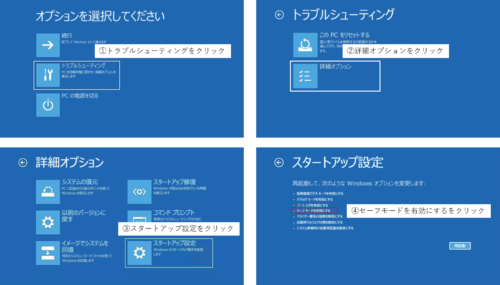
- Windowsアイコンをクリック
- 電源アイコンをクリック
- 【Shift】を押しながら【再起動】をクリック
- オプションの選択画面で【トラブルシューティング】をクリック
- 【詳細オプション】をクリック
- 【スタートアップ設定】をクリック
- 【セーフモードを有効にする】をクリック
Windows7
Windows7での手順は簡単です。
- 電源の切れた状態から電源を入れる
- 電源を入れてすぐに【F8】キーを連打
- 【詳細ブート オプション】が表示されるので【セーフモード】を選択
右クリックができない時の対処法〜マウス起因〜

対処法①マウスを再接続する
マウスドライバーの一時的な問題によって右クリックができない不具合が発生していることがあります。その場合は一度マウスをパソコンから取り外し、再度接続することで解決する可能性があります。Bluetoothを使ったワイヤレスマウスの場合もUSBのレシーバーを取り外して確認してみましょう。
対処法②マウスをクリーニングする
マウスに溜まったホコリ等が原因で右クリックできない場合には、クリーニングを行うことで解消されるかもしれません。以下の方法でクリーニングしてみましょう。
- メガネ拭きなどの繊維の細かい清潔な布で外側を拭き取る
- マウスホイールの溝や裏側のセンサー部分などにエアダスターを吹きかけてホコリを飛ばす
- 綿棒を使って溝やセンサーのレンズ面などを拭き取る
対処法③マウス以外の周辺機器を外してみる
マウス以外の周辺機器の影響で右クリックができないことも考えられます。電源を一度落としたあとにUSBメモリーや外付けHDDなどの周辺機器をすべて取り外してみましょう。マウスだけが接続された状態で電源を入れ、解消されているかを確認してください。
対処法④マウスの電池を交換する
ワイヤレスマウスの場合には電池を使用しますので、電池が切れているということも考えられます。その場合は、左クリックも機能しなくなっているはずですが、新しい電池に交換してみるのもひとつの方法です。
対処法⑤別のマウスに交換する
ここまでにご紹介した方法でも不具合が改善しない場合は、そもそもマウス自体が壊れていて右クリックができない可能性もあります。別のマウスを接続してみて右クリックが機能するかどうか確かめてみましょう。
右クリックできないサイトでも使えるようにする方法〜Chrome〜
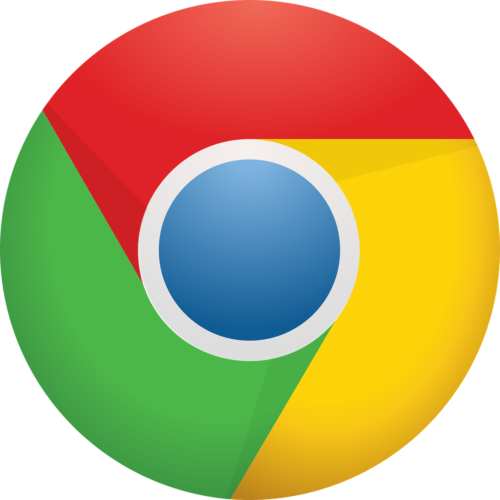
サイトによっては、右クリックができないように作られているページも存在します。WEB表示において、あるいは何らかのマウス挙動からの操作を排除するために、こうした作りになっているWEBページです。
こうしたサイトにおいても、排除されている右クリックが有効になるような方法を、Chromeの場合で解説します。
手順①Chromeのメニューから設定を開く
まずはChromeを開き、画面右上にある【︙】をクリックし、出てきたメニューから【設定】をクリックします。
手順②プライバシーとセキュリティ>サイト設定>JavaScriptと進める
設定画面が出てきたら、左のリストから【プライバシーとセキュリティ】をクリックします。真ん中の画面にプライバシーとセキュリティの項目が表示されるので、【サイトの設定】を選択してください。少し下にスクロールすると【JavaScript】という項目があるのでクリックします。
手順③JavaScript内の許可(推奨)をオフにする
JavaScriptの画面が表示されますので、【許可(推奨)】の横の青いバーをクリックし、オフにします。
手順④JavaScriptで解除できない場合は拡張機能を導入する
上記の手順③まででは右クリックの禁止が解除できないことがありますので、そういう場合はChromeの拡張機能を入れることで解決できます。今回は【Pumpkin’s Right Click Enable】という拡張機能をオススメします。「Chromeウェブストア」でPumpkin’s Right Click Enableを検索し、Chromeに追加します。拡張機能が追加されると画面の右上に黒字に【P】のアイコンが出てきますのでクリックします。メニューが出てくるので、【on】を押すことで右クリックができるようになります。





