Windows10に表示されてしまう『リモートデバイスまたはリソースが接続を受け付けません』。このエラーが表示されているとWindows10を利用することができません。そこで今回は『リモートデバイスまたはリソースが接続を受け付けません』について見ていきます。
目次
「リモートデバイスまたはリソースが接続を受け付けません」意味と対処法

『リモートデバイスまたはリソースが接続を受け付けません』の意味とは、その言葉通りでもあり、このエラーが出ている限りWindows10は利用することができません。
では『リモートデバイスまたはリソースが接続を受け付けません』のエラーメッセージが出ている際の、対処手順を紹介していきます。
OSの出すエラーだけあって、対処法には専門的な知識が必要な内容も多く含まれます。順を追って解説しましょう。
【手順1】ブラウザのキャッシュの削除

まず『リモートデバイスまたはリソースが接続を受け付けません』の対処方法はブラウザのキャッシュを削除する方法です。
InternetExplorer

InternetExplorerの場合は
- 「ツール」→「閲覧の履歴」→「削除」をクリック
- 「インターネット一時ファイルおよびWebサイトのファイル」にチェックを入れる
- 「削除」をクリック
でOK。
MicrosoftEdge

MicrosoftEdgeの場合は
- 「設定」→「プライバシー、検索、サービス」→「閲覧データをクリア」をクリック
- 「クリアするデータの選択」→「閲覧データをクリア」をクリック
- 「時間の範囲」→「キャッシュされた画像とファイル」をクリック
- 「今すぐクリア」をクリック
でOK。
GoogleChrome

GoogleChromeの場合は
- メニューアイコンをクリック
- 「設定」→「詳細設定を表示」→「プライバシー」をクリック
- 「閲覧履歴データの消去」で「キャッシュされた画像とファイル」にチェックを入れる
- 期間を決める
- 「閲覧履歴データをクリアする」をクリック
でOK。
Firefox
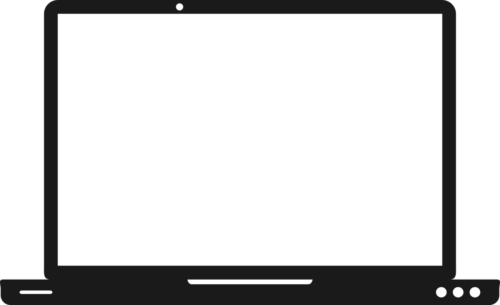
Firefoxの場合は
- メニューアイコンをクリック
- 「プライバシーとセキュリティ」→「Cookieとサイトデータ」→「データを消去…」をクリック
- 「ウェブコンテンツのキャッシュ」にチェックを入れる
- 「消去」をクリック
でOK。
【手順2】WindowsのIPアドレスの再取得

次はWindowsのIPアドレスの再取得をする方法です。
上記でプロキシ無効を実行しても解決しない場合は、IPアドレスに問題があることがあります。
そのためWindows10に割り当てられているIPアドレスのエラーを解消させる必要があります。
手順は
- Windowsアイコンをクリック
- 「Windows PowerShell(管理者)」で「ipconfig /release」を実行
- 「ipconfig /renew」を実行
- ウィンドウを閉じる
- PCの再起動
でOK。
最後にネットワーク診断を行いエラーが解消されたかどうかを判断するようにしてください。
【手順3】プロキシの無効化

次の『リモートデバイスまたはリソースが接続を受け付けません』の対処方法はプロキシの無効化をする方法です。
PCのプロキシに問題がある場合も、表示が出ることがあります。
ブラウザ設定から無効化
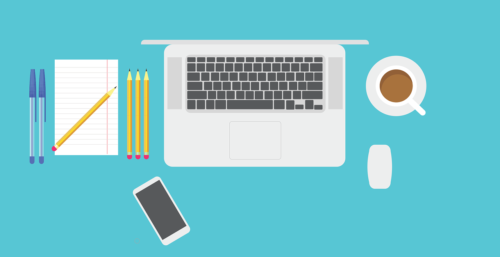
まずはブラウザ設定から無効化する方法です。
ブラウザは
- Microsoft Edge
- Google Chrome
- IE
の3つがあります。
まずEdgeの場合は
- メニューアイコンをクリック
- 「設定」→「詳細設定」→「プロキシセットアップを開く」をクリック
- Windowsアイコンをクリック
- 「ネットワーク接続」→「プロキシ」をクリック
- 「手動プロキシセットアップ」→「プロキシサーバを使う」をOFFにする
でOK。
Google Chromeの場合は
- メニューアイコンをクリック
- 「設定」→「詳細設定」→「システム」をクリック
- 「パソコンのプロキシ設定を開く」をクリック
- Windowsアイコンをクリック
- 「ネットワーク接続」→「プロキシ」をクリック
- 「手動プロキシセットアップ」→「プロキシサーバを使う」をOFFにする
でOK。
IEの場合は
- メニューアイコンをクリック
- 「インターネットオプション」をクリック
- Windowsアイコンをクリック
- 「ネットワーク接続」→「プロキシ」をクリック
- 「手動プロキシセットアップ」→「プロキシサーバを使う」をOFFにする
でOK。
インターネットオプション設定で無効化

次はインターネットオプション設定で無効化する方法です。
手順は
- Windowsアイコンをクリック
- 「Windowsシステムツール」からコントロールパネルを開く
- 「ネットワークとインターネット」→「インターネットオプション」をクリック
- 「接続」→「LANの設定」→設定を自動的に検出する」にチェックを入れる
- 「LANにプロキシサーバーを使用する(これらの設定はダイアルアップまたはVPN接続には適用されません)」のチェックを外す
- 「OK」をクリック
でOK。
Windows設定で無効化

次はWindows設定で無効化をする方法です。
手順は
- Windowsアイコンをクリック
- 「ネットワーク接続」→「プロキシ」をクリック
- 「手動プロキシセットアップ」→「プロキシサーバを使う」をOFFにする
でOK。
【手順4】WindowsのIPv6設定の無効化

次の『リモートデバイスまたはリソースが接続を受け付けません』の対処方法はWindowsのIPv6設定の無効化をする方法です。
Windows10の設定上、IPv6の設定をしていると『リモートデバイスまたはリソースが接続を受け付けません』が表示されてしまうことがあります。
手順は
- Windowsアイコンをクリック
- 「ネットワーク接続」→「アダプターのオプションを変更する」をクリック
- 「ネットワーク接続」→「ネットワークアダプター名」→「プロパティ」をクリック
- 「この接続は次の項目を使用します」で「インターネットプロトコルバージョン6(TCP/IPv6)」のチェックを外す
- 「OK」をクリック
でOK。
最後にネットワーク診断をして『リモートデバイスまたはリソースが接続を受け付けません』が解消されたかどうかを判断しましょう。
【手順5】セキュリティソフトのファイアウォールの停止

次の『リモートデバイスまたはリソースが接続を受け付けません』の対処方法はセキュリティソフトのファイアウォールの停止をする方法です。
ブラウザに導入しているセキュリティソフトが原因で、『リモートデバイスまたはリソースが接続を受け付けません』が表示されてしまうことがあります。
結果、セキュリティソフトを停止する方法もありますがファイアウォールを停止する方法でも『リモートデバイスまたはリソースが接続を受け付けません』を解決することができます。
特にサードパーティー製のソフトを利用している場合は、インジケーターから停止するようにしましょう。
またセキュリティソフトによっては停止方法が異なるため、HPを確認しておくようにしましょう。
手順は
- Windowsアイコンをクリック
- 「設定」→「更新とセキュリティ」→「Windowsセキュリティ」をクリック
- 「ファイアウォールとネットワーク保護」→「ドメインネットワーク」をクリック
- 「Microsoft Defenderファイアウォール」をOFFにする
で
- プライベートネットワーク
- パブリックネットワーク
の2つの「Microsoft Defenderファイアウォール」をOFFにしましょう。
最後にネットワーク診断を行い『リモートデバイスまたはリソースが接続を受け付けません』が解消されているかどうかを確認するようにしましょう。
またセキュリティソフトをOFFにすることで『リモートデバイスまたはリソースが接続を受け付けません』が解消できた場合は、設定を再度変更しておくようにしましょう。
設定の変更で
- いらない機能の搭載
- 制限がかかりすぎている
などが原因で『リモートデバイスまたはリソースが接続を受け付けません』が再発してしまうことがあります。
以上の方法でも解決しない場合は、
- Windows10の初期化
- アップデート
などをすることも検討しましょう。
Windowsイベントビューアーの操作方法






