ではWindowsイベントビューアーの操作方法をご紹介します。
イベントビューアーの起動方法

まずはイベントビューアーの起動方法です。
検索ボックスから起動

まずは検索ボックスから起動する方法です。
手順は
- 検索ボックスに「イベントビューアー」を入力
- 「イベントログの表示」をクリック
でOK。
コマンドラインから起動
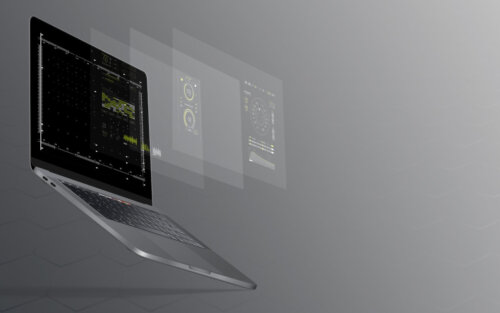
次はコマンドラインから起動する方法です。
手順は
- Windowsアイコンをクリック
- 「ファイル名を指定して実行」で「eventvwr」を入力し「OK」をクリック
でOK。
アプリの一覧から起動

次はアプリの一覧から起動する方法です。
手順は
- Windowsアイコンをクリック
- 「Windows管理ツール」→「イベントビューアー」をクリック
でOK。
コントロールパネルから起動

次はコントロールパネルから起動する方法です。
手順は
- Windowsアイコンをクリック
- コントロールパネルを開く
- 「カテゴリ」→「システムとセキュリティ」をクリック
- 「イベントログの表示」をクリック
でOK。
Windowsイベントビューアーの便利な機能

ではWindowsイベントビューアーの便利な機能をご紹介します。
フィルター機能を使たイベント履歴の確認方法
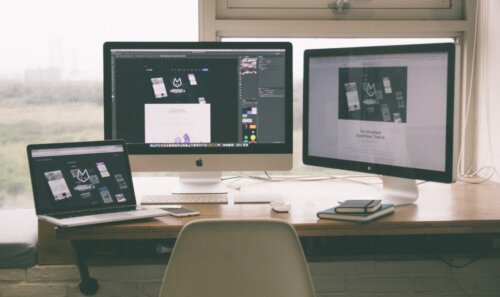
まずはフィルター機能を使たイベント履歴の確認方法をご紹介します。
イベントビューアーの左側には
- 起動
- シャットダウン
- スリープ
- ログオン
などのWindows10に必要な機能がたくさん掲載されています。
ここでアクションが起きるたびにイベントIDが更新されていくようになっています。
そして、このイベントIDを活用してイベント自体にフィルターをかけることができるようになっています。
例えば
- イベントID : 11
とフィルタリングをしてみると
- いつ
- どこで
Windowsを起動したのかを判断することができるようになっています。
フィルタリングをするには
- イベントビューアーを開く
- イベントカテゴリを選択
- 画面右の「現在のログをフィルタリング」をクリック
でOK。
フィルタリングする条件は様々ですが、イベントID自体は指定することができます。
後は「OK」をクリックするだけで合致したイベントが表示されるようになっています。
イベント自体は調べることもできますが、わからなければGoogleなどで検索をして調べることもできます。
イベントIDによっては検索しようがない場合があるので以下を参照してください。
主なイベントとイベントID

Windows10のイベントビューアーに記載されているイベントとそのIDは
| イベントID | ソース | レベル | イベントの内容 |
|---|---|---|---|
| 12 | Kernel-General | 情報 | OSの起動 |
| 13 | Kernel-General | 情報 | OSのシャットダウン |
| 42 | Kernel-Power | 情報 | システムがスリープ状態へ |
| 107 | Kernel-Power | 情報 | システムがスリープ状態~再開へ |
| 6005 | EventLog | 情報 | イベントログサービスの開始 |
| 6006 | EventLog | 情報 | イベントログサービスの停止 |
| 6008 | EventLog | エラー | システムが正常にシャットダウンされなかった後の起動 |
| 6009 | EventLog | 情報 | 起動時にプロセッサー情報の検知 |
| 7001 | Winlogon | 情報 | ログオン |
| 7002 | Winlogon | 情報 | ログオフ |
となっています。
以上以外でも
- シャットダウン
- 再起動
- 休止状態へ
- スリープ
などイベントIDはたくさんWindows10に搭載されています。
それぞれアクションも異なりますし、イベントIDに記載される詳細についても異なりがあります。
しかし、総じて判断できるのはWindows10にどの時間帯で何が起きていたのか。
これらを99%の自信をもって判断することができるため非常に便利です。
イベントIDについて検索をする場合は、イベントビューアーに対応するようにしておきましょう。
まとめ

今回は『リモートデバイスまたはリソースが接続を受け付けません』について見ていきました。
Windows10で『リモートデバイスまたはリソースが接続を受け付けません』が表示されてしまう原因としては色々ありました。
それに対して対処法を1つ1つ試して『リモートデバイスまたはリソースが接続を受け付けません』が解消されたかどうかを判断するようにしましょう。





