Windows10を利用していて「クラスが登録されていません」エラーが生じることがあります。
ファイルやアプリの関連付けがうまくいっていないことが原因とされています。
そこで今回は「クラスが登録されていません」エラーが発生した場合の対応手順をご紹介します。
目次
「クラスが登録されていません」と Windows10でエラーが表示される原因

「クラスが登録されていません」と Windows10でエラーが表示される原因は何があるのでしょうか?
- アプリの一時的な問題
- DCOMの問題
- ExplorerFrame.dllの破損
- アプリ関連付けがうまくいっていない
- アプリ設定や関連データの破損
- Windowsシステムの問題
- システムファイルの破損
- ファイルシステムの破損
などの原因が考えられます。
「クラスが登録されていません」と Windows10で表示されるエラーの原因
 「クラスが登録されていません」と Windows10でエラーの原因エラーが発生時の対処手順をご紹介します。
「クラスが登録されていません」と Windows10でエラーの原因エラーが発生時の対処手順をご紹介します。
【手順1】アプリケーションの強制終了後に再起動

まずWindows10で「クラスが登録されていません」エラーが発生時の対処手順はアプリケーションの強制終了後に再起動する方法です。
手順は
- Windowsアイコンをクリック
- タスクマネージャーを開く
- 「プロセス」→「エクスプローラ」をクリック
- 「再開」をクリック
でOK。
【手順1】アプリケーションの関連付けのリセット

次のWindows10で「クラスが登録されていません」エラーが発生時の対処手順はアプリケーションの関連付けのリセットをする方法です。
手順は
- Windowsアイコンをクリック
- 「アプリと機能」→「既定のアプリ」をクリック
- 「Microsoftが推奨する既定値にリセットする」→「リセット」をクリック
- チェックマークの表示が出る
でOK。
【手順1】InternetExplorer11の機能の無効化

次のWindows10で「クラスが登録されていません」エラーが発生時の対処手順はInternetExplorer11の機能の無効化をする方法です。
手順は
- Windowsアイコンをクリック
- タスクマネージャーを開く
- 「ファイル」→「新しいタスクの実行」で「control」を実行
- 「プログラム」→「プログラムと機能」→「Windowsの機能の有効化または無効化」をクリック
- 「InternetExplorer11」のチェックを外す
- 「OK」で「必要な変更が完了しました」が表示されれば「今すぐ再起動」をクリック
- PCの再起動
でOK。
【手順1】Windowsのアップデート
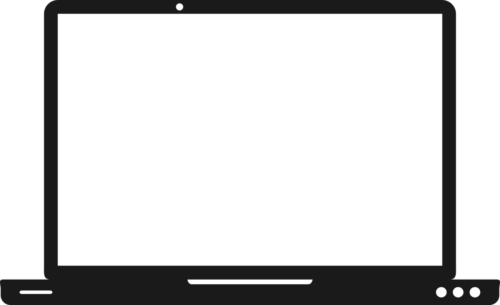
次のWindows10で「クラスが登録されていません」エラーが発生時の対処手順はWindowsのアップデートをする方法です。
手順は
- Windowsアイコンをクリック
- 「設定」→「更新とセキュリティ」→「更新プログラムのチェック」をクリック
- 更新プログラムがあればアップデートをする
でOK。
【手順1】エラー発生のアプリケーションの修復/リセット






