Windows10で表示されてしまう『リモートプロシージャコールに失敗しました』。このエラーは早急に対処する必要があります。今回はこのWindows10における『リモートプロシージャコールに失敗しました』の対処法についてご紹介します。
目次
リモートプロシージャコールとはネットワーク越しにプログラムを呼び出す手法

まずはリモートプロシージャコールについて見ていきます。リモートプロシージャコールとはWindows10上のサービスの1つ。
Windows公式で解説されている内容を参照するとリモートプロシージャコールとはネットワーク越しにプログラムを呼び出す手法のことです。
ネットワークを介してプログラムを実行することができるのでリモートプロシージャコールは非常に便利です。
「リモートプロシージャコールに失敗しました」の原因

では「リモートプロシージャコールに失敗しました」の原因について見ていきます。
「リモートプロシージャコールに失敗しました」の原因としては
- Windowsの不具合
- Windowsのトラブル
- Windowsサービスの不具合
- Windowsサービスのトラブル
などが考えられます。
ウィルス感染とは無関係
Windowsの挙動不審が発生する段階で、一見してこれをウィルス感染と勘違いしてしまうこともあるかと思われます。ですが「リモートプロシージャコールに失敗しました」のメッセージはWindows内部のエラーです。
プロセスがネットワーク越えで動作するべき際に発生するエラーを指しますので、以下に示す対処手順で問題を回避するようにしてください。
「リモートプロシージャコールに失敗しました」と出た時の対処手順

では「リモートプロシージャコールに失敗しました」と出た時の対処手順をご紹介します。
Windowsの再起動

まず「リモートプロシージャコールに失敗しました」と出た時の対処手順はWindowsの再起動をする方法です。
「リモートプロシージャコールに失敗しました」に限った話ではありませんが、何かしら不具合が生じた際にはWindowsの再起動を行いましょう。
結果、「リモートプロシージャコールに失敗しました」が修復したということをSNS上でもよく報告されています。
そのため以下に示す対処法を試す前に「リモートプロシージャコールに失敗しました」を解決するためにWindowsを再起動しましょう。
既定のアプリをデフォルトに戻す

次の「リモートプロシージャコールに失敗しました」と出た時の対処手順は既定のアプリをデフォルトに戻す方法です。
手順は
- Windowsアイコンをクリック
- 「アプリと機能」→「既定のアプリ」をクリック
- 「Microsoftが推奨する規定値にリセットする」→「リセット」をクリック
でOK。
エラーが出るアプリの修復・リセット
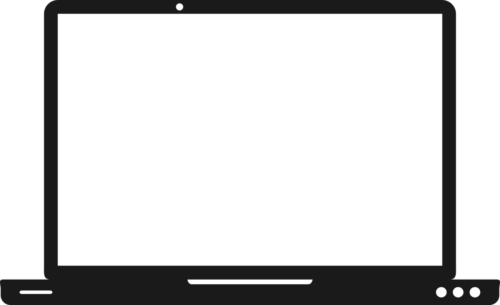
次の「リモートプロシージャコールに失敗しました」と出た時の対処手順はエラーが出るアプリの修復・リセットをする方法です。
手順は
- Windowsアイコンをクリック
- 「アプリと機能」→「詳細オプション」をクリック
- 「Microsoftフォト」→「修復」をクリック
- エラーが解決しない場合は「リセット」をクリック
でOK。
Remote Procedure Callサービスの起動






