ゲーム実況を配信する際に必要なobs。そんなobsですが、ゲーム音だけを出力して録画する方法があるのをご存じでしょうか。そこで今回はobsでゲーム音だけ出力して録画する方法をご紹介します。また、ゲーム音が出力されない時の対処法もご紹介します。

目次
obsでゲーム音だけ載せる前に必要なソフトウェア
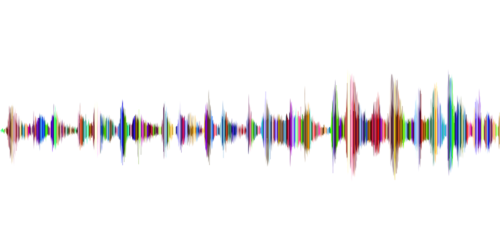
まずはobsでゲーム音だけ載せる前に必要なソフトウェアをご紹介します。
obsでゲーム音だけ載せる前に必要なソフトウェアとしては、
の3つが必要です。
VB-CABLEをダウンロードするには、
- 該当ファイルをダウンロード
- 圧縮ファイルを展開する
- VBCABLE_Setup_x64.exeを実行する
でOKです。
AudioRouterをダウンロードするには、
- 該当ファイルをダウンロード
- AudioRouter-X.XX.X.zipを展開、実行する
でOKです。
これで必要な準備が整いました。
obsでゲーム音だけ載せる方法
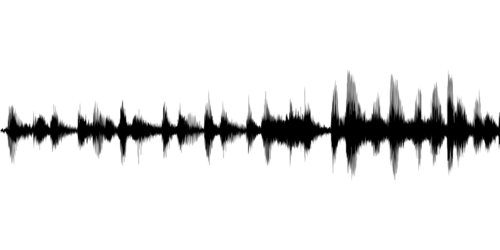
ではobsでゲーム音だけ載せる方法をご紹介します。
オーディオの詳細プロパティ
まずはオーディオの詳細プロパティでの操作が必要です。
オーディオの詳細プロパティでは、
- トラック1で「マイク」と「映像キャプチャデバイス」にチェックを入れる
- トラック2で「映像キャプチャデバイス」にチェックを入れる
- トラック3以降は「使用していない」からチェックを外す
でOKです。
録画の設定を変更
次は録画の設定を変更します。
変更事項は、
- obs右下から設定画面を開く
- 「出力」→「詳細」→「録画」をクリック
- 「音声トラック」をトラック2だけにチェックを入れる
でOKです。
音声トラックの変更も可能
因みに、obsでは音声トラックの変更も可能です。
トラックを変更することで設定の反映も変更することができ非常に便利ですが、特段理由がない限りはトラック1のままにしておくのがいいでしょう。
音量は別々にできない
obsでは音量を調節することはできません。
そのため、
- ゲームに出力する音量
- 録画音量
をバラバラで調節することができません。
VB CABLEにゲーム音を出力
次はVB CABLEにゲーム音を出力します。
VB CABLEにゲーム音を出力するには、
- Windowsアイコンをクリック
- 「設定」→「システム」→「サウンド」をクリック
- 「アプリの音量とデバイスの設定」をクリック
- 出力したいゲームのプルダウンから「Cable-A Input(VB-Audio Cable A)」をクリック
でOKです。
obsで音が出力されない時の対処法

ではobsでゲーム音だけが出力されない時の対処法をご紹介します。





