iPhoneにいきなり来る迷惑メール。数が増えてくると本当に厄介です。そんな迷惑ールを拒否する方法をご紹介します。
一時期に比べれば大幅に減った迷惑な広告メール。
これは大手キャリア3社がメールのフィルタリングを強化し、迷惑メールと思われる広告メールをユーザーの元に届く前にシャットアウトしているからです。
しかし個人間のやり取りで発生する迷惑なやり取り(不快な内容や嫌がらせなど)は、キャリア側では防ぎようがありません。(防ごうとすればメールの内容を覗かなくてはなりません。)
そんな時に活用したいのが、特定のメールアドレスからのメールを一括して拒否するサービスです。
今回は迷惑メールを拒否する設定方法をお伝えします。
目次
iPhone でメールの受信拒否を設定する方法
iPhone には「メール」アプリで送受信するEメールのほかに、「メッセージ」アプリでやり取りするSMS / MMSというサービスがあります。
今回は通常の迷惑メール拒否設定のほかにも、SMSやMMSでの受信拒否設定方法も合わせてご紹介します。
受信拒否設定の手順
受信拒否設定は簡単です。
- 受信拒否したい連絡先から来たメールを開く
- 画面の上部で連絡先をタップ
- 「この連絡先を受信拒否」をタップ
これだけで受信拒否設定完了です。
また、設定から着信拒否リストに、拒否したい電話番号やメールアドレスを追加する方法もあります。
電話番号の場合
- 設定を開く
- 電話から着信拒否した連絡先を選択
- 新規追加
メールの場合
- 設定を開く
- メールから受信拒否設定を選択
- 新規追加
送信者不明のメールをフィルターで除外する手順
連絡先に保存されていない「送信者不明」のメッセージについては、フィルターによって除外することができます。
- 設定を開く
- メッセージの下のほうにスクロールする
- 不明な差出人をフィルタをオンにする
(グレーになっている部分をタップしてグリーンにする)
これで送信者不明からのメッセージを拒否できるようになります。
届いたメールを通知せずゴミ箱に転送する手順
迷惑メールなどがあまりにも多い場合には、届いたメールを通知しないでそのままゴミ箱に転送することも可能です。
迷惑メールやスパムメールに認定したメールなどは、ゴミ箱に転送できるように設定しておく方がいいでしょう。
- メールの受信トレイを開く
- 差出人のアドレスを2回タップ
- 連絡先が開いたら「この連絡先を受信拒否」にする
- 設定を開く
- メールから受信拒否送信者オプションをタップ
(すぐ下にある受信拒否設定から受信拒否リストに加えることも可能) - 受信拒否送信者としてマークをオンにする
- ゴミ箱に入れるを選択
特定の相手からのメール・拒否しても届くメールを拒否する手順
最近は迷惑メールも非常に巧妙になっていて、例えば運送会社を装ってメールしてくることもあります。
荷物配送のお知らせといったメールが来ると、何も疑問を持たず開けてしまう人も多いです。
これを開くと、現在使われているメールだと証明してしまうことになります。
クリック・タップしてしまったことでより一層迷惑メールを受信するようになってしまったということもあるのです。
そうならないように、特定の相手からのメールを受信拒否しましょう。
iPhoneのiOS13からは受信拒否設定が簡単になりました。
- 設定をタップ
- メールから受信拒否送信者オプションをタップ
- 受信トレイに残すというところにチェックが入っていたらゴミ箱に入れるを選択
これで受信拒否完了です。
受信拒否設定を解除する手順
受信拒否設定を解除したい場合は、以下のように行ってください。
メールの場合
- 設定を開く
- メールから受信拒否設定を選択
- 右上にある編集を選択
- 解除したい人の赤丸をタップ
メッセージの場合
- 設定をタップ
- メールをタップ
- 着信拒否した連絡先を選択
- 右上にある編集をタップ
- 解除したい人の赤丸をタップ
これで受信拒否設定を解除できます。
iPhone での SMS / MMS の受信拒否は全キャリア共通
- 電話帳に拒否したい相手の電話番号(MMSの場合はメールアドレス)を登録する
- ホーム画面から「設定」をタップ
- 一覧から「メッセージ」をタップ
- 画面をスクロールして「着信拒否設定」をタップ
- 「新規追加」をタップ
- 連絡先が表示されるので、拒否したい相手をタップ
iPhone で SMS / MMS の受信拒否をする注意点3つ
SMS / MMSだけでなく、電話やFacetimeの着信も全て拒否されてしまう
あまりないケースだとは思いますが、メッセージだけを拒否したいという場合は注意してください。
Androidやガラケーに機種変更したときは、拒否設定を引き継げない
SMS / MMSは iPhone 側で拒否設定を行っているので、androidスマートフォンやガラケー等へ機種変更した場合は、拒否設定を引き継ぐことができません。
SMS / MMSの受信拒否設定とEメールの受信拒否設定はそれぞれ必要
SMS / MMSの受信拒否設定とEメールの設定は、それぞれ独立しています。
そのため両方とも拒否したい場合は、それぞれ設定することが必要です。
iPhoneメール受信拒否をau/docomo/ソフトバンク別設定方法
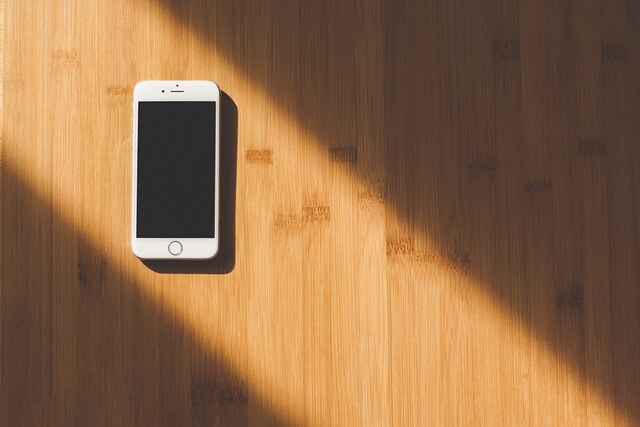
iPhoneメール受信拒否をau/docomo/ソフトバンクの各キャリア別に、設定方法を紹介します。
iPhoneメールの受信拒否設定で悩んでいる人は、下記を参考に設定してみて下さい。
携帯大手3社の設定方法になるので、他のキャリアをお使いの方は他の記事を参考にしながら設定をしてみましょう。
ドコモの場合
ドコモでは、 iPhone から「ドコモお客様サポート」へアクセスして設定できます。
ブラウザアプリのSafariを使ってできますので、特別なアプリも必要ありません。
設定方法
- ホーム画面からsafariを開く
- 画面下の「ブックマーク(本のようなマーク)」をタップ
- 「ドコモお客様サポート」をタップ
- 「サービス・メールなどの設定」をタップ
- 「メール設定」をタップ
- 一覧の中から「詳細設定 / 解除」をタップ
- 「SPモードパスワード」を入力
- 「決定」をタップ
- 一覧の「受信 / 拒否設定」にある「設定」にチェックを入れる
- 「次へ」をタップ
- 画面を「ステップ5」までスクロールする
- 「アドレス拒否設定」をタップ
- 受信拒否したいアドレスを入力する欄が出てくるまで画面をスクロールする
- 受信拒否したいメールアドレスを入力する
※ 1文字でも間違っていると拒否できないので、注意して入力する。 - 「登録」をタップ
設定の際は「SPモードパスワード」が必要となります。
ドコモの場合、「ネットワーク暗証番号」などもあるので、間違えないように気を付けてください。
auの場合
auの場合は少し複雑ですが、「auお客さまサポート」へアクセスして設定します。
こちらもSafariからアクセスできますが、Wi-Fi環境の場合はそれをOFFにしてモバイルデータ通信(LTE / 3G)に切り替えてからアクセスする必要があるので注意してください。
設定方法
- Wi-FiをOFFにする
- ホーム画面から
- ホーム画面からsafariを開く
- 画面下の「ブックマーク(本のようなマーク)」をタップ
- 「auお客さまサポート」をタップ
- 「 iPhone ( iOS ※)設定ガイド」をタップ
- ※には利用中の iOS バージョンに対応した数字が表示されます
- 「迷惑メールフィルターを設定する」をタップ
- 「迷惑メール対策」をタップ
- 「迷惑メールフィルター設定に進む」をタップ
- ログイン画面が出てきた場合は、「auIDとパスワードを入力してログインする」をタップ
- auIDとパスワードを入力
- 「ログイン」をタップ
- EZ番号通知確認画面が出た場合、内容を確認して「同意する」をタップ
- 「個別設定」の項目にある「拒否リストに登録する」を選択
- あとは画面の指示に従い受信拒否したいアドレスなど必要事項を入力










