インスタのエフェクト機能は、投稿を魅力的にするための便利なツールです。しかし、撮影後に「エフェクトが選べない」と困った経験がある方も多いのではないでしょうか。
この記事では、インスタエフェクトが後付けできない理由と、効果的な解決策を紹介していきます。
目次
インスタのエフェクト機能とは?
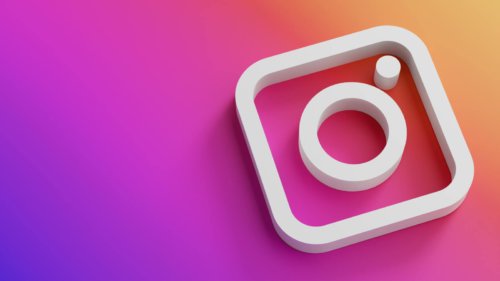
インスタのエフェクト機能は、ストーリーズやリール、ライブ配信などで使える視覚的な演出ツールです。インスタのエフェクト機能を利用することで、写真や動画にフィルターや特殊効果を加え、より印象的なコンテンツを作成できます。
エフェクトには、インスタが標準で提供するものに加え、一般のユーザーやクリエイターが作成したARエフェクトもあり、エフェクトギャラリーから簡単に検索・保存して使うことが可能です。
エフェクトとフィルターの違い
インスタのエフェクトとフィルターは、写真や動画の表現を豊かにするための機能ですが、その役割と適用方法に違いがあります。フィルターは、主に写真や動画の色調や明暗を調整し、全体の雰囲気を変えるための機能です。
撮影後に適用することが可能で、投稿前に画像や動画のトーンを統一したり、特定のムードを演出したりする際に使用されます。一方、エフェクトは、AR(拡張現実)技術を活用し、リアルタイムで顔認識や背景の変更、アニメーションの追加など、現実世界に仮想の要素を重ね合わせる機能です。
これにより、撮影中に動的な演出を加えることができ、ストーリーズやリール、ライブ配信などで活用されています。
エフェクトの種類と利用シーン
インスタのエフェクト機能には、主に以下の種類があり、それぞれ適した利用シーンがあります。
- フェイスエフェクト:顔認識技術を活用し、ユーザーの顔にフィルターやアニメーションを適用するエフェクトです。例えば、動物の耳や鼻を追加したり、メイク効果を施したりするものがあります。
- 環境エフェクト:背景や周囲の環境に変化を加えるエフェクトです。天候を変えたり、特定の場所にいるような演出をしたりすることが可能です。
- カラーフィルターエフェクト:写真や動画の色調を調整し、特定のムードや雰囲気を演出するエフェクトです。アート作品のような写真を撮影したいときや、特定のテーマに合わせた投稿を行う際に適しています。
- インタラクティブエフェクト:ユーザーの動きや表情に反応して変化するエフェクトです。ストーリーズやリールでの動画撮影時に使用すると、視聴者とのインタラクションを促進できます。
これらのエフェクトは、撮影時にリアルタイムで適用する必要があるため、撮影後に選べない場合があります。
インスタのエフェクトを後付けで選べない原因
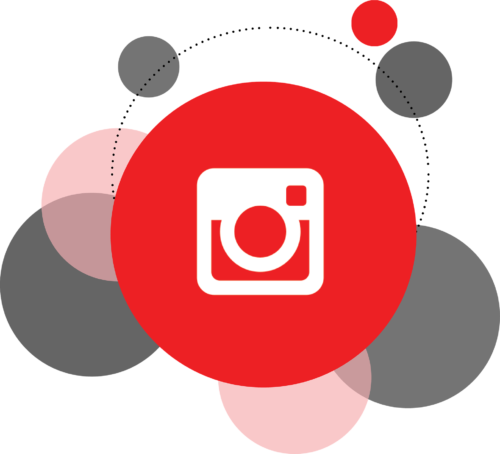 インスタでエフェクトを後付けできない問題に悩むユーザーは多いかもしれません。インスタでエフェクトを後付けできない問題には、さまざまな原因が考えられます。
インスタでエフェクトを後付けできない問題に悩むユーザーは多いかもしれません。インスタでエフェクトを後付けできない問題には、さまざまな原因が考えられます。
ここでは、後付けでエフェクトを選べない原因について紹介していきます。
エフェクトの仕様
インスタのエフェクトは、リアルタイムの利用を前提とした仕様が多くあります。これらのエフェクトは、AR技術を活用し、顔認識や動きに反応する機能が組み込まれているため、撮影時に使用することを目的としています。
そのため、撮影後に後付けでエフェクトを選べない場合があるので注意しましょう。
アプリのバージョン
インスタグラムのエフェクト機能は、アプリのバージョンによって利用可能な範囲が異なる場合があります。特に、最新バージョンで追加されたエフェクトや機能は、古いバージョンのアプリでは対応していない可能性があります。
そのため、エフェクトを後付けで選べないと感じる場合、アプリが最新バージョンに更新されているか確認することが重要です。定期的なアップデートにより、新機能の利用や既存の不具合の修正が行われるため、常に最新の状態を維持することをおすすめします。
デバイスの互換性
インスタのエフェクト機能は、デバイスの性能やOSのバージョンに依存する場合があります。特に、AR技術を活用した高度なエフェクトは、高い処理能力を必要とするため、古いデバイスやOSでは対応できなくなります。
その結果、特定のエフェクトが後付けで選べない、または正しく表示されないといった問題が生じる原因です。
一時的なバグや不具合
インスタのエフェクトを後付けで選べない原因には、一時的なバグや不具合があげられます。これらは、アプリの更新やサーバーの調整中に発生することがあり、エフェクト機能に影響を与える場合があります。
バグが原因の場合、正常にエフェクトを選択できなくなることがありますが、これは予期せぬシステムの不具合によるものです。
インスタのエフェクトを後付けで適用する方法

インスタのエフェクトを後付けで適用する方法については、多くのユーザーが解決したい悩みではないでしょうか。ここでは、撮影後にエフェクトを後付けで適用する方法を紹介していきます。
後付けでエフェクトの適用をスムーズに行い、より魅力的な投稿を作成できるように参考にしてください。
ストーリーズの再編集機能を活用
インスタグラムのストーリーズでは、撮影後にエフェクトを適用する機能が提供されています。この機能を活用することで、既存の写真や動画にエフェクトを後付けすることが可能です。
具体的には、ストーリーズ作成画面で既存のメディアを選択し、上部のエフェクトアイコンをタップすることで、さまざまなエフェクトを適用できます。ただし、すべてのエフェクトが後付けに対応しているわけではなく、リアルタイム専用のエフェクトも存在します。そのため、後付けで選べないエフェクトがある点に注意が必要です。
他のアプリを使って編集
インスタグラムのエフェクトを後付けで適用できない場合、他の画像編集アプリを活用する方法があります。例えば、「SNOW」や「Picsart」などのアプリでは、多彩なエフェクトやフィルターを提供しており、撮影後の写真や動画に対して自由に加工が可能です。
これらのアプリで編集したコンテンツをインスタグラムにアップロードすることで、エフェクトの後付けが実現できます。ただし、アプリ間での画質の劣化やフォーマットの違いに注意が必要です。
リールの編集機能を使用
インスタグラムのリール機能では、撮影後の編集画面でエフェクトを適用することが可能です。具体的には、リールの作成時に撮影した動画を編集画面で開き、エフェクトアイコンをタップすることで、さまざまなエフェクトを追加できます。
ただし、すべてのエフェクトが後付けに対応しているわけではなく、リアルタイムでの適用が必要なエフェクトも存在します。そのため、後付けで選べないエフェクトがある点について注意が必要です。
インスタのエフェクトを後付けする手順

インスタでエフェクトを後付けする手順は、簡単な操作で魅力的な投稿を作成できる方法として多くのユーザーに活用されています。ここでは、写真や動画にエフェクトを追加するための手順を紹介していきます。
他の編集アプリを活用
インスタグラムのエフェクトを撮影後に適用するためには、外部の編集アプリを活用する方法が効果的です。以下に、代表的なアプリとその使用手順を紹介します。
■SNOW:多彩なフィルターやスタンプを提供する人気のカメラアプリです。
- SNOWアプリを起動し、編集したい写真や動画をインポートする
- 画面下部のエフェクトアイコンをタップし、好みのエフェクトを選択
- 編集が完了したら、保存ボタンをタップしてデバイスに保存
- インスタグラムを開き、保存したメディアを投稿して完了
■PicsArt:豊富な編集機能を備えたアプリで、エフェクトの後付けにも適しています。
- PicsArtを起動し、編集する写真や動画を選ぶ
- 「エフェクト」メニューから、適用したいエフェクトを選択
- 必要に応じて、エフェクトの強度や詳細を調整
- 編集内容を保存し、インスタグラムで共有して完了
■VSCO:高品質なフィルターと編集ツールを提供するアプリです。
- VSCOを開き、編集したいメディアをインポートする
- 「プリセット」から好みのフィルターを選択し、強度を調整
- 必要に応じて、露出やコントラストなどの詳細設定を行う
- 編集が完了したら、保存してインスタグラムに投稿して完了
これらのアプリを活用することで、インスタグラムのエフェクトを後付けで適用し、より魅力的なコンテンツを作成できます。
リールの編集機能を使用する方法
インスタグラムのリール機能を活用すれば、撮影後の動画にエフェクトを追加することが可能です。
- リールの作成画面を開く:インスタグラムアプリを起動し、画面下部中央の「+」アイコンをタップし、下部メニューから「リール」を選択
- 既存の動画を選択:画面左下のギャラリーアイコンをタップし、エフェクトを追加したい既存の動画を選ぶ
- エフェクトの適用:動画がタイムラインに追加されたら、画面上部の「エフェクト」アイコン(星のような形)をタップし、表示されるエフェクト一覧から、好みのエフェクトを選択し動画に適用する
- 編集内容の確認と保存:エフェクトの適用後、再生ボタンで動画を確認し、問題がなければ、画面右下の「次へ」をタップし、キャプションやタグを追加して投稿する
この手順により、リールの編集機能を使って既存の動画にエフェクトを後付けすることができます。ただし、すべてのエフェクトが後付けに対応しているわけではないため、適用可能なエフェクトを選ぶことが重要です。
サードパーティ製のARアプリを利用する方法
インスタグラムのエフェクトを後付けで適用する際、サードパーティ製のARアプリを活用する方法があります。これにより、インスタグラム内で提供されていない多彩なエフェクトを写真や動画に追加できます。
- 適切なARアプリの選択:App StoreやGoogle Playストアで、ARエフェクトを提供するアプリを検索する
- アプリのインストールと起動:選択したアプリをデバイスにダウンロードしたら起動を行う
- 写真や動画のインポート:アプリ内の指示に従い、エフェクトを適用したい写真や動画をインポートする
- エフェクトの選択と適用:アプリ内で提供されているエフェクトの中から好みのものを選び、写真や動画に適用
- 編集内容の保存:エフェクトの適用が完了したら、編集済みのコンテンツをデバイスに保存
- インスタグラムへの投稿:インスタグラムアプリを開き、保存した写真や動画を通常の手順で投稿して完了
注意点として、サードパーティ製アプリの利用に際しては、アプリの信頼性やプライバシーポリシーを確認することが重要です。また、アプリによっては無料版と有料版があり、利用できるエフェクトの種類や機能が異なる場合があります。
後付けもできるインスタのかわいいおすすめエフェクトの種類を紹介!

後付けもできる、インスタのかわいいおすすめエフェクトを厳選して紹介します。
今までは、インスタ公式の限られたエフェクトしか後付けで選べないといわれていましたが、一般のクリエイターが作成したエフェクトが後付けできるようになりました。
自撮り写真にも使える「BIGMOOD」
最初に紹介するエフェクトは、自撮り写真にも使える「BIGMOOD」というエフェクトです。
このエフェクトは、目と口が大きくなるエフェクトで、おもしろいしかわいいと人気です。また、ネット上に自分の写真をアップしたいけど、顔を隠したいという人にもおすすめのエフェクトとなっています。
顔を加工するエフェクトとしては珍しく後付けできるので試してみてください。
なんでもジブリ顔に「Ghibli Face」
次に紹介するエフェクトは、なんでもジブリ顔になる「Ghibli Face」というエフェクトです。
このエフェクトは、ジブリ風のキャラクターになれるエフェクトで、どんな顔でもジブリ顔に仕上がります。顔が完全にジブリ顔になってしまうので、ジブリ好きや顔をちょっと隠したいという人におすすめです。
また、背景なども加工してくれるので、まさにジブリの中の世界観が味わえます。こちらも顔を加工するエフェクトとしては珍しく後付け可能なので、試してください。
写真がきらきら幻想的に「dreamy」
最後に紹介するエフェクトは、写真がきらきら幻想的になる「dreamy」というエフェクトです。
このエフェクトは、普通に撮った写真にきらきらを追加でき、少しぼやけた印象の幻想的な仕上がりになります。普通に撮った写真でも幻想的にかわいく仕上がるので、写真を撮ったけどなんか普通だなと感じる時におすすめです。
少し写真がぼやけて文字が読めなくなるので、景色や風景などの写真を使用するようにしましょう。
まとめ
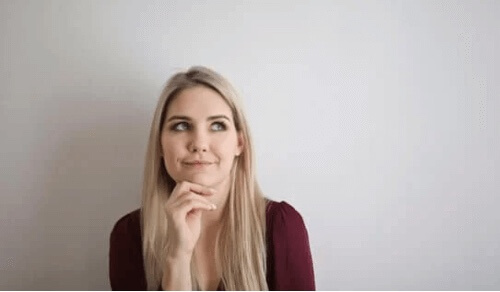
インスタのエフェクトが後付けできない原因は、エフェクトの仕様やアプリのバージョンなどが影響していることがあります。しかし、アプリの更新やデバイスの設定を調整すると、解決できる場合も多いので試してください。
この記事を参考に、エフェクト機能を最大限に活用して、より魅力的な投稿を作成してみてください。





