ここでは、バックグラウンドで動いてるアプリを終了する方法を説明します。
目次
iPhoneの場合
iPhoneでの手順は以下のとおりです。
ホームボタンを2回押しで起動中アプリのサムネイルを表示→終了するアプリのサムネイルを下から上方にスワイプ。
なお、iPhoneX以降では、画面の下から上方にスワイプしたままで停止しているとApp一覧が表示されます。
Andoroidの場合
画面下部の3本線アイコンをタップして起動中アプリのサムネイルを表示→終了するアプリのサムネイルを下から上方にスワイプします。
PCの場合
CTRLキー・ALTキー・DELキーを同時に押す→タスクマネージャを表示→終了したいタスクを選択して右クリック→タスクを終了を選択、完了です。
バッテリー消費しているアプリを終了する方法

設定からバッテリを選択すると、各アプリごとのバッテリー消費量を調べることができます。また、バックグランドで動作を抑制することも可能です。
バックグラウンドで通信しているアプリを終了する方法

アプリのバックグラウンドでの通信量は、設定から調べることができます。
設定を選択して以降の操作は各デバイスによって異なっていますので、マニュアルなどを参照してください。
アプリごとのバックグラウンドでの通信量を調べることができますし、バックグラウンドでの通信の抑制あるいはアプリの強制停止も可能です。
実行中のサービスを一覧表示する裏技
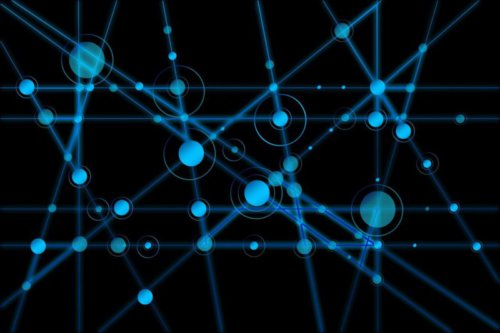
開発者向けオプションで実行中のサービス一覧を表示することができます。手順は以下のとおりです。
設定を選択→システム設定を選択→開発者向けオプションを選択→実行中のサービスを選択
なお、開発者向けオプションが表示されない場合は、デバイスのビルド番号を7回連続で押すことで表示されるようになります。
【Android】アプリごとのデータ通信確認方法

Androidを使っている方で、バックグラウンド通信について「アプリごと」に確認したい場合は、以下のような方法で行ってみてください。
ただしAndroidの場合は、利用されている機種やOSのバージョン等で、お伝えする言葉などが違うこともあります。
- ホーム画面から設定をタップ
- ネットワークとインターネットをタップ
- データセーバーをタップ
- データ通信を制限しないアプリをタップ
- モバイルデータ通信を制限しないアプリをタップ
こうすることでバックグラウンドの停止などアプリ個別に設定することができます。
データセーバーがONとなっている場合であっても、アプリごとにデータ通信を制限しないというところがONになっていると、そのアプリのバックグラウンドのデータ通信が行われてしまうので注意が必要です。
【iPhone】アプリごとのデータ通信確認方法

iPhoneのバックグラウンド処理されているアプリを個別に設定するには、以下の方法で行ってみてください。
- ホーム画面から設定をアップ
- Appのバックグラウンド更新を選択
- 利用しているアプリ一覧が表示されるので停止したいアプリの右にあるボタンをタップしてOFFにする
これでアプリのバックグラウンドデータ通信を、アプリごと個別に停止できます。
いったんすべてを止めたいというときには、Appのバックグラウンド更新をOFFにすればOKです。
また最近はAppのバックグラウンド更新について、Wi-Fiにするか、またWi-Fi・モバイルデータ通信接続時にするか、選択することもできます。
アプリによってはバックグラウンドデータ通信が行われていないと意味がないアプリもありますので、バックグラウンド処理が必要かどうか確認して停止など行うようにしましょう。
制限したアプリを復旧する方法
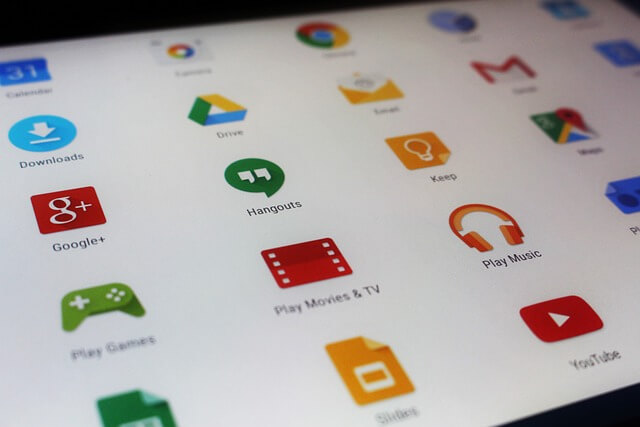
バックグラウンドでデータ通信が多く動作が重くなるから・・・と処理の停止設定を行うのではなく、ホーム画面から削除してしまったという人もいるかと思います。
普段利用しないアプリだし大丈夫だろうと思っていたけど、後から必要だ!!と思ったとき、制限したアプリを復旧することもできます。
復旧については利用されているデバイスによって異なります。
今回はiPhoneとAndroidで、誤ってアプリを削除してしまった、制限をかけたときに誤ってアプリがなくなってしまったという方に復旧方法を紹介します。
iPhoneの制限解除
iPhoneで削除してしまった、なくしてしまったアプリの復旧方法を紹介します。
APP Storeから簡単に行うことができるので以下のように行ってください。
- ホーム画面からAPP Storeを開く
- 画面右上にあるアカウントアイコンをタップ
- アカウント画面の購入済み部分をタップ
- 表示の中に「このiPhone上にない」とあるのでそこをタップ
- 使っているiPhone内にないアプリ一覧が出るのでなくしたアプリを選ぶ
- 雲アイコンをタップし再インストールする
こうすることで、iPhoneで削除もしくはなくしたアプリを再インストールすることができます。
アプリ一覧の中になくしたアプリがない場合には、新規でインストールしましょう。
Androidの制限解除
Androidでもアプリを削除、無効化してしまった場合の復旧方法を紹介します。
それほど難しくないので、順番通りに行っていけば誰でも復旧可能です。
- ホーム画面から設定をタップ
- 表示されているメニューから「アプリと通知」を選択
- アプリと通知画面の「アプリをすべて表示」をタップ
- アプリ情報の画面でアプリ一覧が表示される
- 復旧したいアプリを選択
- 選択したアプリ情報画面の「有効にする」をタップ
こうすることでアプリが復旧します。
iPhoneではApp Storeに行く必要がありましたが、Androidの場合はスマホ本体で完結するのでより簡単です。
削除してしまった場合や、制限をかけたときにどこかに行ってしまった・・というときには、この方法を試してみてください。
まとめ

バックグラウンド制限してはいけないアプリについて説明してきました。iPhoneであれAndorid端末であれ、CPUやメモリは限られており、何よりもバッテリーは節約したいものです。
しかし、バックグラウンド制限してはいけないアプリを停止してしまうと端末動作が不安定になったり動かなくなったりしますので注意しましょう。





