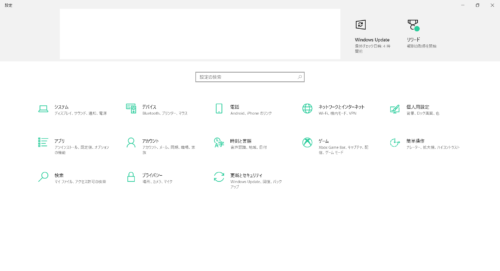
「設定」アプリが開いたら画面左側のアプリをクリックし、アプリの管理画面を開いてください。
目次
「アプリと機能」を選択してその中にある「Bonjour」をクリック
「アプリ」を開くと、左側にいくつかの項目が出てきますので、一番上の「アプリと機能」を選択してください。Windows上にインストールされているソフト・アプリの一覧が表示されます。ABC順にアプリが並んでいますので、「Bonjour」をクリックしてください。
「アンインストール」をクリック
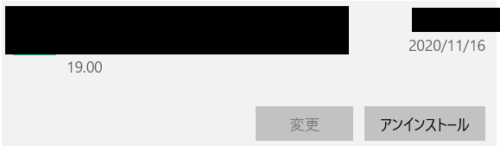
「Bonjour」アプリをクリックすると、このように詳細が表示されます。右下の「アンインストール」をクリックしてください。
もう一度「アンインストール」が表示されるのでクリック
確認のためにもう一度画面が表示されますので、「アンインストール」ボタンをクリックしてください。アプリのアンインストーラーが起動し、アンインストール処理が始まります。
しばらくすると「Bonjour」が削除される
処理が完了したら、「Bonjour」アプリのアンインストールは完了です。再起動を求められた場合は再起動してください。
パソコンが重くなったら「Bonjour」が原因かも!?
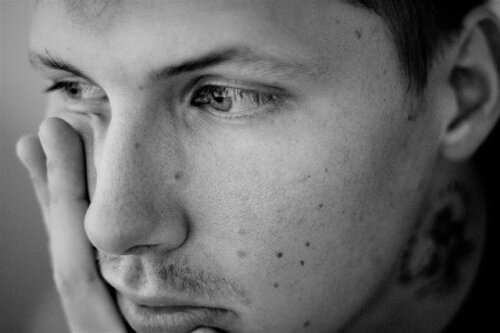
パソコンのカーソルの移動が一瞬止まってカクついたり、キーボードで打ち込んだ文字の反映に遅延が発生するような現象が発生し、Windowsの動きがスムーズでないと感じることがある場合、「Bonjour」アプリが影響している場合があります。
ネットワークを利用するアプリのため、バックグランドで何らかの接続処理を行っている可能性があるためです。パソコンに使わないBonjourがインストールされている場合は、アンインストールしてみてください。
「Bonjour」をアンインストールする時の注意点
「Bonjour」は、Apple製品との接続だけではなく、Bluetoothプリンターやスキャナーなどの周辺機器との接続も行っている場合があります。Bonjourを利用してプリンターやスキャナーを利用している場合は、アンインストールを行うと印刷ができなくなってしまう可能性があります。
アンインストールする前に、利用している周辺機器がBonjourによって設定・接続されていないことを確かめるようにしておきましょう。
「Bonjour」がアンインストールできない時の対処方法

上記でご紹介した設定アプリからのアンインストール方法で「Bonjour」アプリのアンインストールを行おうとすると、「選択した機能は現在使用できないネットワークリソースにあります。」などとエラーが表示されてしまい、Bonjourのアンインストールに進めなくなってしまうことがあります。
この場合、強制的にソフトをアンインストールするツールを利用することでアプリを削除できます。少々難易度が高い手順ですので、まずは通常のアンインストールを管理者権限で試してみてください。
Levo Uninstallerを使う
通常の方法でソフトのアンインストールができない場合に、強制的にソフトをアンインストールすることができるツール「Levo Uninstaller」(http://www.revouninstaller.com/)を使用してBonjourをWindowsから削除する方法を解説していきます。
まずは公式サイトからLevo Uninstallerをダウンロードしてください。有償のPro版もありますが、ここで行う作業は無床版で問題ありません。インストーラーをダウンロードしたら、指示に従ってインストールを進めてください。
インストールが完了したら、Levo Uninstallerを起動させてください。ウィンドウの右側に検索ボックスがありますので、iTunesと入力してEnterを押します。一覧表にiTunesが表示されますので、選択してください。画面上にいくつか項目が並んでいますので、アンインストールをクリックします。本当にアンインストールを実行して良いか尋ねられたら、はいをクリックしてください。iTunesは一度削除しますが、音楽やバックアップ類は消えません。
「アンインストールモードの選択」画面が表示されます。「完全」を選択して次へ進んでください。この時にそれ以外のオプションを選ぶと、元の構成が残り正常なアンインストールができないこともありますのでご注意ください。再び最初と同様のエラーが表示されることもありますが、キャンセルをクリックしてそのまま進めてOKです。「残されたレジストリアイテムの検出」画面が表示されたら、全ての項目にチェックを押して削除をクリックしてください。次へを押します。「残されたファイルとフォルダの検出」が表示されますので、全てにチェックを入れて次に進みましょう。
これでBonjourのアンインストールは完了しましたが、iTunesも同時に消去されています。音楽や映像などのコンテンツの利用やバックアップ作成などを引き続きiTunesで行う場合は、再度iTunesをインストールしてください。インストーラーで処理を進める際にインストールする項目を尋ねられますので、Bonjourのチェックは外しておきましょう。この際にチェックを外し忘れると、再びパソコンにBonjourがインストールされてしまいますのでご注意ください。
【まとめ】
今回は、iTunesのインストールと同時に自動的にインストールされる「Bonjour」アプリについて、Apple製品や周辺機器とネットワーク上でパソコンと接続するための接続・設定ツールであることをご紹介しました。WindowsでiTunesを利用されている方の多くはiPhoneの管理目的で、Bonjourを使用する機会は少ないかと思います。使わないソフトが原因でパソコンが低速化してしまうこともありますので、ぜひ確認してみてください。最後までご覧いただきありがとうございました。





