ではrar解凍ができない場合スマホの場合を見ていきます。
スマホの場合はたくさん解決方法があります。
まずは最新版にアップデートする方法です。
システムアップデートから最新バージョンにアップデートしましょう。
さらには解凍ツールをダウンロードしたり解凍指定場所を圧縮ファイルと同じ場所に変更したりすることが有効です。
またスマホ自体を強制的に再起動させることもできます。
電源ボタンとスリープボタンを同時押しし再起動をかけることでシステムが再起動できるので直ったりします。
またRAR for Androidで解凍を試してみましょう。
RAR for AndroidはGooglePlayからインストールができます。
解凍したいrarがあるフォルダをタップし「解凍したいrarファイル」をタップしましょう。
そして解凍されているかどうかを確認してください。
他にも手段がいくつかあります。
Androidのバージョンを確認したりキャッシュを消去させましょう。
また
- 強制停止
- 無効にする
- バックグラウンド上で作動しているアプリの終了
- アプリの削除
- 不要なファイルやデータをSDカードに移動させる
- アプリを再起動させる
- 本体を再起動させる
- SIMカードが挿入されているかどうかをチェック
などの方法があります。
僕はスマホで自己解凍書庫を開いたりするオタクなのでAndroidのRARアプリは手放せない
— こめーてす (@AiraCometes) July 5, 2020
Androidでrarを解凍しまくっている人からすればRARアプリは欠かせないでしょう。
PCよりも使いやすいのでAndroidをお持ちの方はPCよりスマホを活用していきましょう。
rar解凍ファイルをオンラインで開く方法

ではrar解凍ファイルをオンラインで開く方法を見ていきましょう。
rar解凍ファイルをオンラインで開く方法にはいくつかあるので注意しましょう。
まずはB1オンラインアーカイバを使う方法です。
B1オンラインアーカイバはrarだけでなく他のファイルも展開することができ無料で使えうるアーカイバです。
全ての主要なWebブラウザとオペレシステムで動作しているのでサポートできるサイズは300MBまでとなっています。
B1オンラインアーカイバを使えば「ここをクリックしてください」をクリックしファイルが処理されるのを待ちましょう。
抽出するファイルが決まれば要素リストを含むページが表示されます。
またWobzipを使う手もあります。
WobzipはRARだけでなくZIPやTARなど様々なファイルをサポートしています。
無料で最大200MBまでのファイルをアップロードできます。
利用するためにはWobzipの公式HPにアクセスをしPCからアップロードする圧縮ファイルを選択しましょう。
解凍するRARにパスワードがある場合は入力する必要がありますが結構簡単にできてしまうのでお勧めです。
funzip nice head ; dash catman
— Dirty Unix (@dirtyunix_bot) December 31, 2020
他にもfunzipなどのソフトもあります。
このようなソフトはいくらでもあるので自分に合ったソフトを選択していきましょう。
まとめ
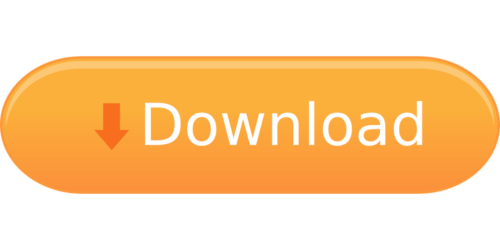
いかがでしたでしょうか。
RARファイルを解凍するのはなかなか難しいものですが自分に合ったソフトを導入すればだれでも解凍することができるようになります。
Windows10には標準搭載されていないので自分で導入する必要がありますが今回ご紹介したソフトを導入することで今後RARを解凍することには困りません。
またRARが解凍できない時の対処法やその理由についてもご説明しました。
RARファイルをオンラインで解凍する方法も示しているので是非参考にしてみてください。
RARファイルを解凍するソフトはこれから増えていくことが予想されますが自分に合ったソフトを導入することを心がけましょう。





