
ネットワークアダプターを削除し、再び復活させることで「デフォルトゲートウェイは使用できません」エラーが復旧する場合があります。ネットワークアダプターは別名をネットワークカードと言い、LANケーブル差込口に付属している部品のことを指します。ネットワークアダプターの読み込みに問題があるときは、再インストールすることで「デフォルトゲートウェイは使用できません」が解消されます。
- スタートを右クリックし、デバイスマネージャーを開きます。
- 使用しているネットワークアダプターを右クリックし、「アンインストール」をクリックしてください。
- 再度アンインストールをクリックすると完了です。
- スタートから再起動をすると、アンインストールしたネットワークアダプターが自動で復活します。
目次
⑥LANケーブルを確認する
LANケーブルの状態を確認するだけで「デフォルトゲートウェイは使用できません」のエラーが復旧する方もいます。長期間同じLANケーブルで有線接続をしていると、以下のような不具合が生じます。PC故障の原因にも繋がりますので、LANケーブルは都度更新するようにしましょう。
- ケーブルが途中で断線している
- ケーブルの端子が故障している
- ケーブル内部が劣化している
- LANケーブルの差込口が故障している
⑦Windows10をアップデートする

「デフォルトゲートウェイは使用できません」のエラーはWindows7以降のバージョンで頻発してるようです。ご使用しているPCとバージョンの相性によってもエラーの出やすさは変化しますので、Windowsのバージョンにも気をつけましょう。また、Windowsのバージョンアップとともに「デフォルトゲートウェイは使用できません」の不具合が解消される可能性もありますので、バージョンアップの余地がある方はWindows10のバージョンアップをお試しください。
- スタートから「設定」をクリックします。
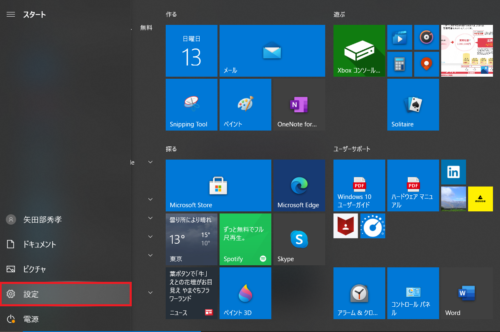
- 一覧から「更新とセキュリティ」をクリックして下さい。
- 「更新プログラムのチェック」を押すと、最新のプログラムがあるかのスキャンが始まります。更新プログラムがある場合はそのまま更新がされて完了です。
⑧Windows10をアップデート前に戻す
前述のとおり、使用しているPCとWindowsのバージョンには相性があります。Windows10からバージョンを下げることによって「デフォルトゲートウェイは使用できません」エラーが改善されるかもしれません。Windows10へバージョンアップしてからエラーが出始めた人は試してみてください。注意点として、Windows10のバージョンを戻すにはアップデートしてから10日以内である必要があります。
- スタートから「設定」をクリックします。
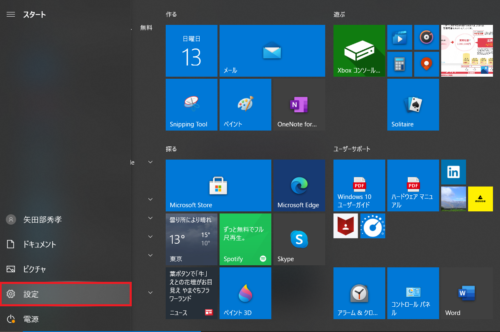
- 一覧から「更新とセキュリティ」をクリックして下さい。
- 「回復」をクリックし、「前のバージョンのWindows10に戻す」内の「開始する」をクリックするとバージョンの復旧が始まります。

⑨PCを再起動

簡単に「デフォルトゲートウェイは使用できません」エラーの改善が期待できる方法として、PCの再起動が挙げられます。PCを何日も続けて起動させていたり、充電切れによるスリープを繰り返し行ったりすると思わぬ不具合を起こします。ですので、定期的にシャットダウンや再起動をすることをおすすめします。PCの連続稼働時間は、「Ctrl+Alt+Delキー」で「タスクマネージャー」を開き、「パフォーマンス」を選択すると確認できます。

⑩ルーターを再起動
「デフォルトゲートウェイは使用できません」表示時にPCがインターネットに接続できない場合、無線LANルーターやポケットWi-Fiに問題がある可能性も考えられます。赤いランプの点滅・ランプの消灯など、ルーターのエラー表示はメーカーによって異なりますので、説明書を確認してください。大抵の場合、無線LANルーターやポケットWi-Fiを再起動することでルーター側の不具合は改善されます。
まとめ

いかがでしたか。無線有線問わず「デフォルトゲートウェイは使用できません」のエラーは人によって起こる原因が違います。ご自身のPCの状態から想定される原因を試してください。中にはプログラムをアンインストールしたり、インターネットの設定を変えてしまうものもあります。PCの再起動やLANケーブルの確認など、簡単にできる対処法から試してみましょう。また、以下の記事ではおすすめのポケットWi-Fiを紹介していますので、通信環境に不満のある方はぜひご覧ください。





