Windowsでは以下のような種類のジャンクファイルがあります。
- 一時ファイル
- サムネイルやログファイル
- システムジャンクファイル、ごみ箱のファイル
これらのファイルを削除する手順は以下のとおりです。
一時ファイル
Windowsでは一時ファイルを自動的に削除する設定が可能となっています。設定の手順は以下のとおりです。
設定を開く→システムを選択→記憶域を選択→ストレージセンサーをオン→ストレージセンサーを構成するか今すぐ実行するを選択→実行するタイミングを選択→一時ファイルの削除をオン→保存期間を指定→必要なら今すぐクリーンアップで手動削除
サムネイルやログファイル
Windowsが作成したサムネイルやログファイルは、ディスクのクリーンアップを使用することで巣ようなものを削除することができます。実行する手順は以下のとおりです。
スタートアップメニューからすべてのアプリを選択→Windows管理ツールを選択→ディスククリーンアップを選択→対象のドライブを指定→OKを選択→削除するファイルの種類を選択→OKを選択
システムジャンクファイル、ごみ箱のファイル
システムファイルの削除はWindowsの動作に不具合を発生させる可能性があり、どれを削除しても良いかは専門的な知識が必要となります。ストレージ容量が不足していてどうしても削除する必要があるばあいは、専用の削除ツールなどを使うとよいでしょう。くれぐれも確認せずに勝手に削除することは控えましょう。さもないと、PCが動かなくなる可能性もあります。
ゴミ箱のファイルは一定期間が経過するまでは残ったままです。すぐに削除したい場合は、ごみ箱で右クリックメニューよりごみ箱を空にするを選択すれば削除が実行されます。
目次
警告メッセージ出たら、クリーナー詐欺の可能性が高い

スマホやPCを使っていて、突然、ジャンクファイルの削除が必要ですといった類の警告がポップアップで表示される場合があります。
システムが動かなくなるといった警告というよりも、いわば脅しに近い表現になっている場合もあります。見たら不安になったりして思わずポップアップの指示に従いたくなるかもしれません。
しかし、これは、スマホやPCのOSから表示される警告ではなく、クリーナーアプリのインストールやアップデートなどを薦めるのが目的の広告のポップアップの場合がほとんどで、クリーナー詐欺の可能性が高いのです。
クリーナー詐欺とは?
クリーナー詐欺とは、システムのメモリやファイルなどの容量が不足していないにもかかわらず、あたかも不足しているかのような内容の警告のポップアップを表示し、それらをクリーンアップするアプリのインストールや実行を促すものです。
薦められているアプリなどは性能が低かったり、逆にデバイスの動作を不安定化させるものだったりする場合がほとんどです。
目的は広告収入のひとつであるアフィリエイト収入を得るためなのです。アフィリエイトでは、広告の表示回数や表示内のボタンのクリック回数に応じて支払いが行われます。そのため、警告を表示してユーザーの不安を煽ってクリックさせようとしているのです。
クリーナー詐欺にあわないよう、警告のポップアップが表示されても内容をきちんと確認することが必要です。慌ててクリーナーアプリをインストールするのは絶対に避けましょう。
アプリをインストールしてしまったら直ぐにアンインストール!!
クリーナーアプリをインストールしてしまったら即刻アンインストールしておきましょう。そのままにしておくと、ポップアップが頻繁に表示されたりして操作のジャマになることも多いのです。デバイス別のアンインストールの手順は以下のとおりです。
iPhone でのクリーナーアプリのアンインストール
iPhoneでの手順は以下のとおりです。
ホーム画面でアプリのアイコンを長押し→Appを削除を選択→削除を選択
Andoroid でのクリーナーアプリのアンインストール
Andoroidでの手順は以下のとおりです。
ホーム画面でアプリのアイコンを長押し→削除を選択
設定を開く→アプリに一覧を開く→アンインストールまたは無効化を選択
PC でのクリーナーアプリのアンインストール
Windows10での手順は以下のとおりです。
スタートボタンを選択→Windows システムツールを選択→コントロールパネルを選→プログラムのアンインストールを選択→対象アプリを選択→アンインストールを選択→はいを選択
警告対処方法①ストレージを確認
クリーンアップ警告のポップアップが表示された場合、まず、ストレージの残容量を確認しましょう。各デバイスごとの手順は以下のとおりです。
iPhone でのストレージ容量確認方法
設定を選択→一般を選択→デバイスストレージを選択→アプリごとの容量一覧が表示される
Andoroid でのストレージ容量確認方法
Andoroidでの手順は以下のとおりです。
設定を選択→ストレージを選択→アプリごとの容量一覧が表示される
PC でのストレージ容量確認方法
Windows10での手順は以下のとおりです。
エクスプローラを開く→PCを選択→対象のドライブの空き容量を確認
なお、スタートボタン→設定→システム→記憶域と選択して、表示されるローカルでストレージの空き容量でも確認できます。
警告対処方法②再起動
クリーンアップ警告のポップアップが表示される場合は、問題のあるアプリを削除して再起動することになります。
スマホの場合は、電源ボタンを長押しすることで、再起動のメニューやスライダーが表示されますので、それらを操作して再起動します。
PCであれば、CTRLキーとALTキーとDeleteキーを同時の押し、表示されるシャットダウンメニューから再起動を選択します。
警告対処方法③セキュリティソフトを入れよう
セキュリティソフトをインストールしておくと、クリーンアップ警告のポップアップが表示されるのを抑えることが可能です。自分のお気に入りのセキュリティソフトをインストールしておくと安心です。
安心クリーナーアプリを紹介
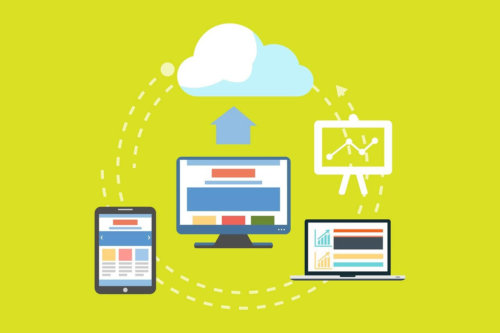
ここでは、各デバイスごとに人気のジャンクファイルなどのクリーアップアプリを紹介します。





