ではDiscordでゲーム音を共有する方法をご紹介します。
手順は
- 共有したい相手と通話を開始する
- 「画面共有をオン」をクリック
- 共有したい画面のステータスを選択
- 「共有」をクリック
でOK。
ここでアプリの画面共有をしたい場合は
- 「アプリウィンドウ」をクリック
- アプリケーションを選択し「共有」をクリック
でOK。
目次
Discordでボイスチャットとゲーム音を分ける方法

ではDiscordでボイスチャットとゲーム音を分ける方法をご紹介します。
1.VB-Audio VoiceMeeter Bananaのインストール

まずDiscordでボイスチャットとゲーム音を分ける方法はVB-Audio VoiceMeeter Bananaのインストールをしましょう。
VB-Audio VoiceMeeter Bananaのインストール先はこちら。
こちらから「VB-Audio VoiceMeeter Banana」をダウンロードし、PCにインストールしましょう。
2.Windowsの音量の設定

次のDiscordでボイスチャットとゲーム音を分ける方法はWindowsの音量の設定をしましょう。
手順は
- Windowsアイコンをクリック
- 「システム」→「サウンド」→「サウンドコントロールパネル」をクリック
- 「VB-Audio VoiceMeeter Banana」の出力音量を調整する
でOK。
3.Discordで音声設定

次のDiscordでボイスチャットとゲーム音を分ける方法はDiscordで音声設定をします。
入力デバイスに関しては「VB-Audio VoiceMeeter Banana」を選択するようにしましょう。
ここで「VB-Audio VoiceMeeter Banana」にはいくつかあるのでVAIOが付いているものを選択するようにしましょう。
4.VB-Audio VoiceMeeter Bananaの設定

次はVB-Audio VoiceMeeter Bananaの設定をしていきます。
HARDWARE OUTに普段使っているスピーカーを選ぶ

まずはHARDWARE OUTに普段利用しているスピーカーを選択しましょう。
ここでA1~3まで自由に割り振ることができるようになっていますが、判断しやすいようにA1にしておきましょう。
Discordの出力先
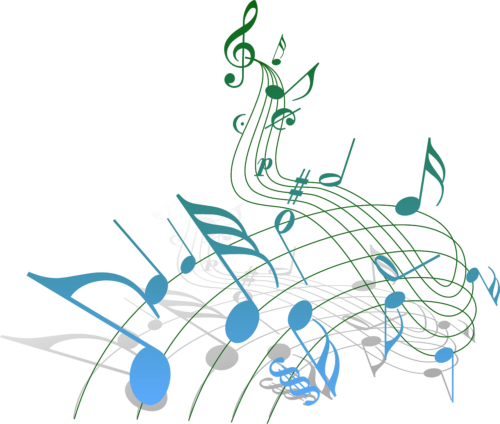
次にDiscordの出力先を決めましょう。
これは「VB-Audio VoiceMeeter Banana」VAIOの設定になってきますが、ここで選べばDiscordの出力境になります。
A1に設定している場合は「A1」を選択するようにしましょう。
Windowsで流れる音を設定

次はWindowsで流れる音を設定しましょう。
これは「Voicemeeter AUX」の設定になり、デバイスに飛ばす音になっています。
この設定は「A1」にチェックを入れて、B2にもチェックを入れておきましょう。
このB2は「VoiceMeeter Aux Output (VB-Audio VoiceMeeter AUX VAIO)」というデバイスになっていますので覚えておきましょう。
5.マイクにVoiceMeeter Aux Outputのみ設定

次のDiscordでボイスチャットとゲーム音を分ける方法にマイクにVoiceMeeter Aux Outputのみを設定していきます。
これでVC音は乗らずにゲーム音だけがDiscordに乗るようになりました。
Discordを使用するメリット4選!






