「FRep」とはスマホの操作を自動化してくれる、ゲームの操作などに便利なソフトです。この記事では「FRep」の使い方から導入・設定方法、サポートのダウンロードまで「FRep」に関する基本的な疑問を全て解説します。是非参考にしてください。
目次
FRepを導入!手段ごとに設定方法を解説

FRepとは、Androidのみで使用できるアプリのことで、スマホゲームなどの操作を自動化してくれるという特徴があります。
ボタン連打やスワイプなど、決まった操作を繰り返しおこなう場合などに有効なアプリですが、使用方法が少し複雑です。
アプリをインストールしただけでは使用できないため、FRepを導入するにはまず設定が必要となります。この記事では2つの方法に分けてこのあと解説していきますので参考にしてくださいね。
①Android端末とPCで設定する方法

「FRep」を使用するにはまず設定が必要です。Frepを使うための設定には次のどれかのセットを用意してください。①Android端末とパソコン、通信可能なUSBケーブル、②Android端末2台、通信可能なUSBケーブル、USB変換アダプタ、③rootを取得したAndroid端末の3つです。これから紹介する方法はAndroid端末とパソコンを使って設定する方法ですので、Android端末とパソコンが用意できる人はここを参考にしてください。
1.FRepをインストール
まずはAndroid端末の方にに「FRep」のアプリをインストールします。Playストアで「FRep」で検索すると出てくるはずです。あるいはこちらから飛ぶこともできます。(https://play.google.com/store/apps/details?id=com.x0.strai.frep&hl=ja)スマホのホーム画面に「FRep」アプリのアイコンが出てくればインストール完了したサインです。
2.端末の設定からUSBデバッグをONにする
「FRep」をインストールできたからと言ってすぐ起動しても「実行されていません」と出て使えません。使えるようにするためにまずは端末での設定をしましょう。Androidスマホ端末の「設定」から「開発者向けオプション」を有効にします。開発者オプションをオンにするには、「設定」>「ソフトウェア情報」>「ビルド番号」と進み、「ビルド番号」を「開発者モード/デベロッパーモードになりました」と表示されるまで7回ほど連続でタップし続けます。
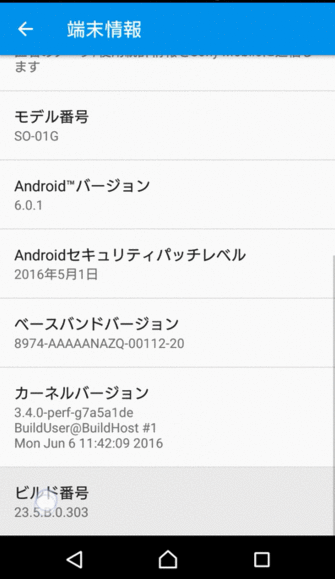
次に、「USBデバッグ」をONにします。端末の「設定」に戻ると、「開発者オプション」が表示されているはずなのでそれをタップします。「開発者向けオプション」がオフになっている場合にはオンにし、下に出てくる「USBデバッグ」をオンにします。「USBデバッグを許可しますか?」と出たら「OK」をタップしましょう。
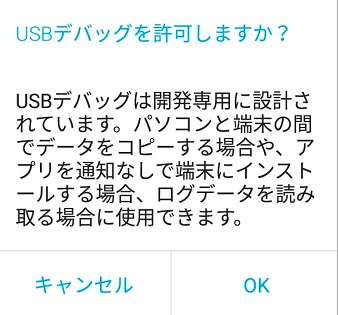
3.Android端末のADBドライバをPCにインストール
次に、Android端末のADBドライバーをパソコンにインストールしてください。ADBドライバーは端末を作っている各メーカーの公式サイトで公開されています。端末にあったものを入手するようにしてください。
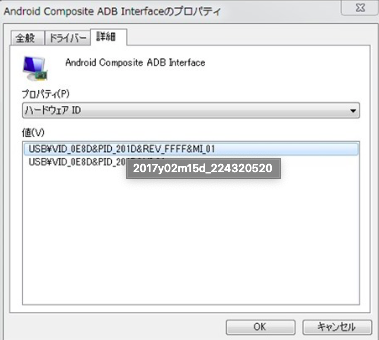
4.PCとスマホをつなげて設定
先ほどUSBデバッグをONにしたAndroid端末をパソコンとUSBで接続します。その後「FRep」の設定ツール内のwin.batをダブルクリックすると実行できます。Server Startedと表示されたことを確認したら成功ですのでウィンドウを閉じて大丈夫です。Permission Deniedとなる場合には、win_alt.batで試してみるとできるかもしれません。それでもダメな場合にはドリバの導入に失敗している可能性がありますのでそこを見直してください。最後に、Android端末で「FRep」を起動させてください。

②2台のAndroid端末で設定する方法

Frepを使うための設定に必要な3つのパターン、①Android端末とパソコン、通信可能なUSBケーブル、②Android端末2台、通信可能なUSBケーブル、USB変換アダプタ、③rootを取得したAndroid端末のうち2つ目のAndroid端末2台と通信可能なUSBケーブルでの設定方法について解説します。Android2台が準備できる人はこの方法で設定しましょう。
1.FRepをインストール
Android端末2台で設定する場合にも、まずFRepのインストールが必要です。Android端末の片方に「FRep」のアプリをインストールします。Playストアで「FRep」で検索すると出てくるはずです。あるいはこちらから飛ぶこともできます。(https://play.google.com/store/apps/details?id=com.x0.strai.frep&hl=ja)スマホのホーム画面に「FRep」アプリのアイコンが出てくればインストール完了したサインです。
2.Androidの設定を変更する
次に、もう一方のAndroidの設定を少し変更しましょう。「FRep」を使うには提供元不明のアプリとオンにする必要があります。このステップはOSがAndroid4以降かAndroid2.3の場合かで変わってきます。Android4以降の場合には「Androidの設定」>「セキュリティ」>「提供元不明のアプリ」から提供元不明のアプリをオンにすることができます。Andoir2.3の場合には、「Androidの設定」>「アプリケーション」>「提供元不明のアプリ」から提供元不明のアプリをONにすることができます。また、セキュリティを低下させないために、最後まで作業が終わったらこの設定はオフにしてください。
3.FRepサポートから設定ツールのインストール
設定を変更した方のAndroid端末に上のページから「frep_and.zipダウンロード」をタップしてFRepサポートのツールをダウンロードしてください、ダウンロードが完了したら解凍&インストールしましょう。
4.Androidを同士をつなぐ
最後は「FRep」をインストールした方のAndroidはUSBケーブルに繋ぎ、設定を変更した方のAndroidは変換アダプタに繋ぎます。そしてUSBケーブルと変換アダプタを繋げれば完了です。
FRepの使い方

「FRep」を初めて使う人はこれどうやって使うの?使い方がわからないと戸惑うかもしれません。あるいは、とりあえずインストールして設定までしてみたはいいものの肝心の使い方がよくわからないという人もいるでしょう。「FRep」の使い方は基本的に「FRep」に自動してもらいたい操作を「FRep」の中に記録する→操作を確認して記録する→記録した操作を「FRep」にて動作させるというパターンになります。つまり、させたい操作をアプリに学習させてそれをそのまま実行してもらうわけです。こう聞くと案外使い方が簡単に聞こえるのではないでしょうか。それではやってみましょう。
①操作を記録する
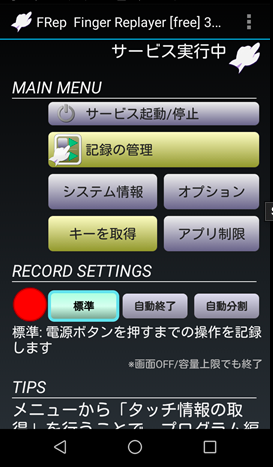
まずは「FRep」にしてもらいたい操作を記録させます。記録モードの設定からはじめます。どのモードでも電源ボタンを押すと記録が終了されるのですが、記録モードとはその終了の仕方の設定です。「標準」、「自動終了」、「自動分割」から選択でき、容量の上限は10分間、または1MBです。次に、操作を記録したいアプリを開きます。この時点でFRepパネルが表示されていなければ通知センターからパネルを表示させてください。そのアプリで「Rec赤丸」をタップしたら、記録したい動作をなるべくゆっくり操作します。終わったら「Rec」を終了します。記録が終了したら簡易設定パネルが開きますのでわかりやすい名前をつけて保存しましょう。
②操作の確認と設定
次に、記録した操作の確認と設定をします。簡易設定画面を閉じて、再度「FRep」を起動してください。「MAIN MENU」>「記録の管理」で操作の確認と設定が可能です。先ほどつけたラベル名の操作をタップしてメニューを表示させます。「プレビュー」を選択すると記録した操作のプレビューができます。「表示/ラベル」とは繰り返し回数の設定、待機時間の設定などができる画面です。




