Twitter上にアップされているGIF動画を保存するには、アプリやツールを一度インストールすることで簡単に素早く実行できます。この記事ではGIF動画の保存や作成方法と、おススメのツールをご紹介しています。5分程度の作業時間でOKなので是非お試しください。
目次
TwitterのGIF動画を保存する方法

GIF動画とは、GIF形式で保存された動く画像のことをさします。画像や動画を保存する際「JPEG、GIF、PNG」などの拡張子を目にしたことはないでしょうか?代表的なのがこの3つで、GIFはこの中でもサイズが軽く動きをつけたアニメーションを表現するのに向いている拡張子です。
色はフルカラーのJPEGやPNGには劣るので写真を鮮明にを保存するには物足りませんがTwitter用の短い動画に適しているためタイムラインでよく目にする動画です。
GIF動画をTwitterにアップロードすると、自動的にループ再生ができるので多くの人に見てもらいやすく、静止画よりも「リツイート」や「いいね」をもらいやすくなります。動画のように特にストーリが無くても、単純なループアニメでセンスの良いものや笑える作品も多くみられます。
GIF動画を友達に拡散したり後から動画を楽しむにはTwitter上でなら簡単に共有できますが、そのほかの方法となると一旦保存が必要になってきます。
保存方法は何通りもありiPhone、Android、PCとデバイスにより異なるので、それぞれ便利な保存方法をご紹介いたします。
【GIF動画を保存】スマホの場合(iPhone・Android)
TwitterにアップされているGIF動画は、GIFで保存された動画をmp4に変換してからアップされています。スマホで保存するためには大きく3つの手順が必要です。
1.GIF動画のURLをコピー
2.ファイル変換ソフトに保存
3.2で保存したファイルをスマホに保存
上記の手順を簡単に実行できるアプリはたくさんありますが、その中でも反響の多いアプリをいくつかご紹介いたします。
【スマホの場合】①Clipbox+
「Clipbox+」は動画以外にも音楽や写真テキストなど色々なファイルを変換するのに便利な無料アプリです。保存したい動画や画像のURLをコピーし、Clipbox+にそのまま貼り付けをするだけでアプリ内に保存されます。TwitterのGIF動画を保存する手順も簡単で、アプリ内ではなくスマホ内に保存させたい時は移動させるというもうひと手間を加えるだけでOKです。
■Twitter上で保存したいGIF動画をクリックしURLをコピー
(GIF動画は左下に「GIF」と表示されています)



■コピーしたURLをClipbox+へ貼り付けて検索すると、コピーした動画が表示されます
サーチ→ブラウザをクリックし、URLを張り付けて検索を開始


■「+」を押し、「Are you OK」→「Really」をクリック
■任意のファイル名を付けOKを押すと「マイコレクション」の中に動画が保存されています
■続いて、Clipbox+内に保存されているGIF動画をスマホに移します。
「マイコレクション」を開けると、先ほど保存したGIF動画が保存されています。
■画面右上の「Actions」をクリック→対象ファイルの左側に「✔」を入れる→一番下のメニューボックスを左にスクロールし「2/2」を表示させると「カメラロール」が出てくるので、クリックすればスマホのカメラロールにDLされます。
これでカメラロールに保存することができました。共有する場合は静止画と同じように添付ファイルとして挿入すればOKです。
【スマホの場合】② ツイッター 動画 保存 アプリ - 日本語
android端末ユーザーには、「ツイッター 動画 保存 アプリ - 日本語」が良く使用されています。Twitter上にある動画とGIF動画をそのまま保存するのに人気のアプリです。
■Twitter上で見つけたGIF画像で「その他の方法でツイートを共有」を選択。
■「ツイッター 動画 保存 アプリ」を選択しクリックすればGIF動画はダウンロードされます。
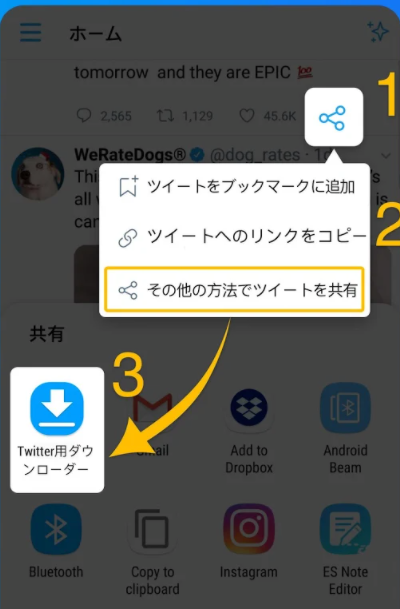
引用:GooglePlay
【GIF動画を保存】PCの場合(サイト)
Twitter動画をPCのフォルダに保存する方法はスマホよりも簡単です。変換ソフトにURLを貼り付けて任意のフォルダに保存するだけでOK。
主な変換ソフト3つを使って手順をご紹介いたします。
【PCの場合】①Syncer
「Syncer」はTwitterに投稿された動画やGIF動画を保存するためのWEBツールです。動画のURLをそのままSyncerに入力し、変換されたファイルをPC内に保存するだけでOKです。
■「Syncer」にアクセスし、Twitter上からコピーしたGIF動画のURLを貼り付ける。


■「統合ファイル(mp4)」のURLの上で右クリックし、「名前を付けてリンク先を保存」すればPC内に画像が保存されます。
【PCの場合】②ビデオダウンローダー
「ビデオダウンローダー」もTwitter上のGIF動画をダウンロードして保存するツールで、使い方もSyncerとほとんど同じです。URLをコピーしてそのまま貼り付けし、ダウンロードボタンを押すだけでOKと簡単操作に保存することができます。
■「ビデオダウンローダー」にGIF動画のURLを貼り付けてダウンロードをクリック

■数回「ダウンロード」のボタンが出てくるので全てクリックすれば保存完了です。
【PCの場合】③chromeの拡張機能を使う
chromeの拡張機能の一つ「Twitter Video Downloader | Fast and Free」は大変便利なツールです。一度ダウンロードして設定すれば常にツールバーにアイコンが出ている のでワンクリックでTwitter上のGIF動画をPC内に保存することができます。
アカウントの作成やサイトの登録などが一切必要なく(Googleアカウントが必要)、chromeの機能として手軽に使えるので人気です。
■「chrome ウェブストア」にアクセスし、chromeに「Twitter Video Downloader | Fast and Free」機能を導入する。
「chromeに追加」→「拡張機能を追加」をクリックすると、ツールバー上に「Twitter Video Downloader | Fast and Free」のアイコンが追加されます

■拡張機能に「Twitter Video Downloader | Fast and Free」を一度追加してしまえば、Twitterを開くとダウンロード可能な画面には「Download」のアイコンが自動的に出てくるので、次回から動画を保存する際にはここを押すだけで完了です。

一度設定してしまえばあとはTwitter上で操作が完了してしまう③の方法が最も手軽なのでおススメです。chromeの拡張機能には他にも多数あり、画像や動画をダウンロードする機能だけでも何十種類もあります。どれも主要の機能は同じですが説明文が英語のみで書かれているツールも多いので、心配な人は日本語で解説してあるツールをおススメいたします。
TwitterのGIF動画を保存する場合の注意点

アプリやツールをダウンロードしてしまえば、TwitterにアップロードされているGIF動画は簡単に保存することができますが、気を付けなければ違法行為になってしまうこともあります。「知らなかった」では済まされないことなので、しっかりと理解しておく必要があるでしょう」。
ではどのようなことなのか、順番に解説していきます。
【保存する注意点】①著作権がある
Twitter動画だけに限らずネット上の映像、イラスト、文章などには「著作権」が関わってくるため自分のオリジナルコンテンツ以外を使用する時は安易に考えてはいけません。個人的に保存する分には問題は無いですが、保存したモノを自分のアカウントでツイートしたりブログに掲載する時には以下の点に注意し使用しても問題が無いか確認が必要です。
- 保存した動画などを自分のアカウントで投稿しない(引用リツイート機能を使いましょう)
- ブログなどに載せる時はTwitterの「埋め込み機能」を使う
- ツイートに「無断転載禁止」と書いてある場合は、主に許可を取るか引用先として載せる
保存した動画は個人的に楽しむに留め、不特定多数の目に触れるような場所では使用しないようにしましょう。
【保存する注意点】②GIFのまま保存できない
TwitterにアップロードされているGIF動画は、そのままの拡張子で保存されず「mp4」という動画形式に変換されで保存されます。GIFとして保存するためにはmp4から再度GIFに再変換する必要があるので、保存した動画の拡張式がどうなっているのか確認しておきましょう。「.gif」になっていればOKです。
動画をGIF化するツール・アプリ

GIF動画は複数枚の静止画を動画にしたパラパラ漫画のようなイメージですが、動画をGIF動画にすることもできます。
GIF動画は通常の動画よりも軽くてTwitterにアップロードするには最適なアニメーションです。SNSに静止画をアップするよりも注目度が上がりますし自動で無限ループできることから動画よりも目に留まりやすくなります。
動いている画像を作るなんてなんだか難しそうに感じますが、簡単操作で作成できるツールやアプリを使えば5分程度で完成です。
複数の画像をコマ送りにして動画にしているといったイメージのため、動画ほどなめらかな動きにはなりませんが静止画よりも目を惹くので作り方をマスターしておきたいところです。
動画からでも静止画からでもGIF動画を作成できるツールがあるので、おススメをご紹介いたします。
【GIF化】①Googleフォト
「Googleフォト」はGoogleアカウントで管理するストレージサービスで、スマホと同じWi-Fiに接続していれば自動的に写真や動画をアップロードしてくれる優れものです。アプリをダウンロード(android端末はデフォルトでインストールされている機種もある)しGoogleアカウントにログインするだけの簡単操作でスマホ内の写真フォルダと同期してくれます。
Googleフォトでは「アニメーション」という機能があり、2~50枚の写真や動画を選択し、作成をクリックするだけで自動でGIF動画を作ることができます。
出来上がったGIF動画はGoogleフォトに保存されるので、Twitterやその他SNSにアップしたりブログに掲載することも可能です。
※パソコンから操作する場合は「おすすめ」の中に「アニメーション」があり、そこから作成します。
■携帯からの場合は、画面下のライブラリーからユーティリティー→下にスクロールしてアニメーション→画像選択→作成

■パソコンからは、画面左のおすすめからアニメーション→画像や動画を選択→作成

【GIF化】②アニメーションGIFを作ろう!

「アニメーションGIFを作ろう!」はGIF画像の設定を自分で細かくしたい方におススメのツール。パソコンからでもスマホからでも利用でき、2~30までの画像をアップロードし、表示秒数やリピート回数などを設定し作成ボタンを押すだけです。
【GIF化】③ScreenToGif

「ScreenToGif」はデスクトップの動作を録画し、GIFに変換できる便利ツールでパソコンのみ対応しています。デスクトップでの操作手順を案内するような動画を作成するには大変便利で、録画→編集→保存→アップロードを直感的に実行することができます。
【GIF化】④ImgPlay

「ImgPlay」はスマホやタブレットの写真や動画をそのままGIF画像に作成できるアプリ。文字を入れたりフィルターをかける程度の装飾しかできませんが、シンプルなGIF動画を作成する場合は最も簡単な方法です。基本は無料で課金すればフィルターの数が増えたりと装飾の幅が広がりますが、無料のままでも十分に活躍してくれます。動画の好きな部分を切り取ってGIF動画にすることもできます。
【GIF化】⑤GIFトースター

「GIFトースター」は「ImgPlay」よりもやや細かい設定ができるアプリです。写真→GIFや動画→GIFのモードがあり1秒あたりのフレーム数や解像度を設定することが可能です。動画を切り取ったりテキストを入力したりと編集機能も充実しており、完全無料でこの機能なら文句なしの優れものです。





