クイックアクセスを表示するためのショートカットキーは以下のとおりです。
WindowsキーとEキーを同時に押し下げれば、エクスプローラの画面が表示され、すぐにクイックアクセスにアクセスできます。
目次
クイックアクセス内のフォルダを削除できない場合の対処法
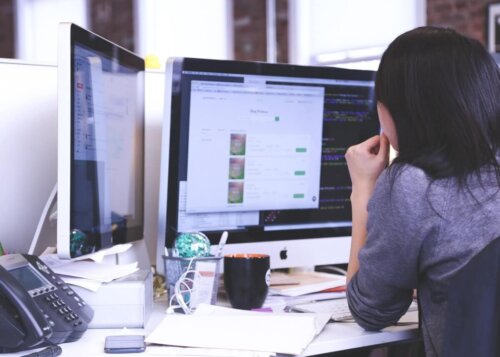
クイックアクセスに登録したフォルダを削除できない場合は、以下の方法を試してみてください。
まず、エクスプローラのフォルダーオプション(エクスプローラメニューの「フォルダーと検索のオプションの変更」をクリック)を開きます。
そして、全般タブの「エクスプローラの履歴を表示する」で消去をクリックします。
あらためて、フォルダのピン留めを解除すなわち削除します。
クイックアクセスからファイルの保存場所を探す方法

ファイルをどこに保存したか忘れた場合は、エクスプローラの検索で探してもよいのですが、時間がかかったり、うまく検索できないこともあります。
そんな場合は、クイックアクセスの「最近使用したファイル」をチェックしてみてください。また、これで見つからない場合は、「最近使用したフォルダ」に表示されているフォルダを指定して検索してみるとよいでしょう。
クイックアクセスの表示が消えてしまう場合の対処法

折角、フォルダーをクイックアクセスに登録したのに、勝手に登録が解除されてクイックアクセスから削除されてしまうのでは困りますよね。
もし、そうした現象に出くわしたら、他の機器とフォルダー同期をしている可能性があります。とくに、定期的にファイルが消えるような場合は動機を疑った方がよいでしょう。
同期しているかどうかを確認する手順は以下のとおりです。
まず、スタートメニューの設定から、アカウントの画面を開きます。
そして、同期の設定またはその他のWindowsの設定をオフにしてみてください。これにより削除されなくなれば同期が原因とわかります。
クイックアクセスにピン留めしたFTPサーバが解除できない時の対処
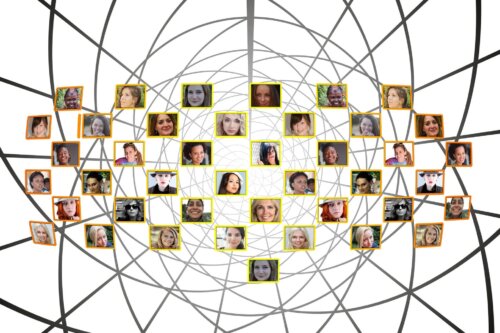
クイックアクセスにFTPサーバなどをピン留めした場合、そのFTPサーバにアクセスしなくなった場合などでピン留めを外して削除したいことがあると思います。ピン留めの解除に失敗して削除できない場合の対処法をご紹介します。
クイックアクセスの初期化
フォルダーが削除できなくなったなどの不具合をどうしても解決できない場合は、クイックアクセスを初期化することで解決できる場合があります。
ただし、初期化するとそれまでピン留めなどしたフォルダーなどもクイックアクセスから削除されてしまいますので注意して実行しましょう。
初期化するためには、コマンドプロンプトから、以下の2つのコマンドを実行します。なお、途中でYes/Noの問い合わせがあった場合は、Yesと入力します。
・del %appdata%\microsoft\windows\recent\automaticdestinations\*
・del %appdata%\microsoft\windows\recent\customdestinations\*
まとめ

エクスプローラのクイックアクセスは素早くフォルダーやファイルにアクセスできて便利です。ただし、デフォルトのままでは、表示されるフォルダーやファイルが増えすぎてしまうなど、快適に利用するには、非表示にしたり無効にしたりなどの定期的なメンテナンスを必要とします。その参考としてお役に立てば幸いです。





