次のWindowsUpdateが「インストールの保留中」で進まない場合の対処法はセキュリティソフトを一時的に無効にする方法です。
セキュリティソフトが原因でアクセスが制限されていることがあります。
そのためセキュリティソフトを一時的に停止させましょう。
目次
【対処法】⑩ネットワーク環境をリフレッシュする

次のWindowsUpdateが「インストールの保留中」で進まない場合の対処法はネットワーク環境をリフレッシュする方法です。
Wi-Fi環境を再構築させましょう。
ネット環境はアップデートをする上で大事です。
【対処法】⑪セーフモードでUpdateをする

次のWindowsUpdateが「インストールの保留中」で進まない場合の対処法はセーフモードでUpdateをする方法です。
セーフモードでUpdateをするには
- Windowsマークをクリックし電源マークをクリック
- Shiftを押しながら「再起動」をクリック
- オプション画面から「トラブルシューティング」→「詳細オプション」→「スタートアップ設定」→「再起動」
- 「セーフモードとネットワークを有効にする」を「F5」で選択
でOK。
これでセーフモードで起動することができました。
【対処法】⑫Updateを中止して後日実行する

次はUpdateを中止して後日実行する方法です。
時間を空ければPCがリフレッシュする可能性があります。
Updateを中止して後日実行するとそのままアップデートが進むことがあるので一度お試しあれ。
【対処法】⑬負荷となっているプログラムを終了させる

次は負荷となっているプログラムを終了させる方法です。
コマンドで修復(sfc/scannow、DISM)で不可となっているプログラムを終了させましょう。
干渉している可能性もあるので他のプログラムは0にしておきましょう。
Android端末でダウンロードを保留していますと表示される原因
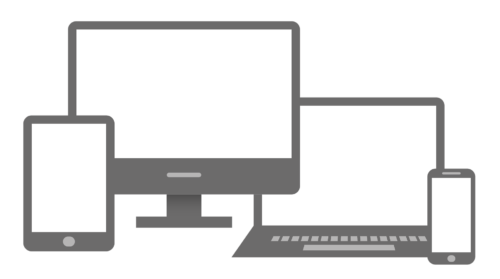
ではAndroid端末でダウンロードを保留していますと表示される原因を見ていきます。
【原因】①処理に時間がかかっている

まずは処理に時間がかかっていることです。
単純にダウンロードをする量が多いので時間がかかっているパターンですね。
【原因】②通信状況が悪い






