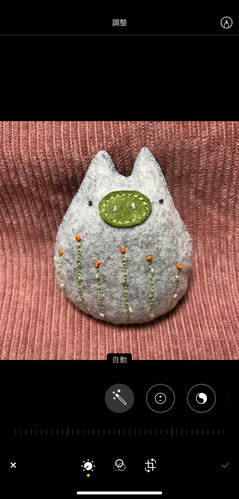
iPhoneで画像を1枚選択すると右上に編集ボタンが表示されるので、そこをタップすると編集画面になります。
上記のような画面になり下の方の右側のマークがトリミングになるのでそれを選択し、自分の好みの大きさにすることができるのです。
失敗しても、もう1度編集画面にすると「元に戻す」という赤文字が表示されるので、そこをタップすれば元の画像に戻すことができます。
【iPhoneで画像加工②】傾きの補正
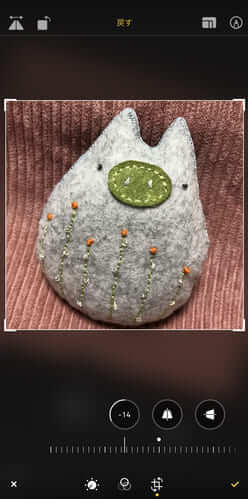 傾きの補正は垂直にしたり、わざと傾けることで面白い効果が生まれこともあります。さきほどのトリミングボタンを選択し、バーを左右に動かすことで傾けることができます。
傾きの補正は垂直にしたり、わざと傾けることで面白い効果が生まれこともあります。さきほどのトリミングボタンを選択し、バーを左右に動かすことで傾けることができます。
【iPhoneで画像加工③】フィルターをかける
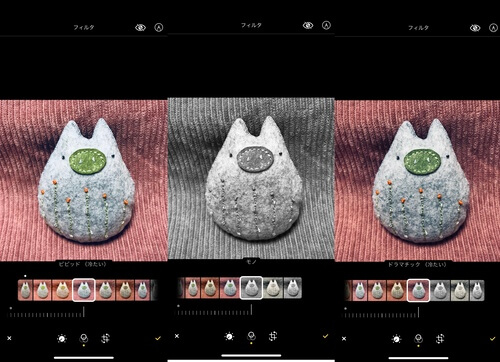
次はフィルターです。フィルターは下の真ん中を選ぶことで加工することができます。
あまり画像が大きくないので分かりにくいかもしれませんが、左から「ビビッド(冷たい)」「モノ」「ドラマチック(冷たい」となっているのが分かるでしょうか。
フィルターは全部で9種類あり「ビビッド」「ビビッド(暖かい」「ビビッド(冷たい)」「ドラマチック」「ドラマチック(暖かい)」「ドラマチック(冷たい)」「モノ」「シルバートーン」「ノアール」になります。
自分の好きな色合いにできるのがポイントです。
【iPhoneで画像加工④】明るさの補正。ふんわり可愛い白加工もここで!
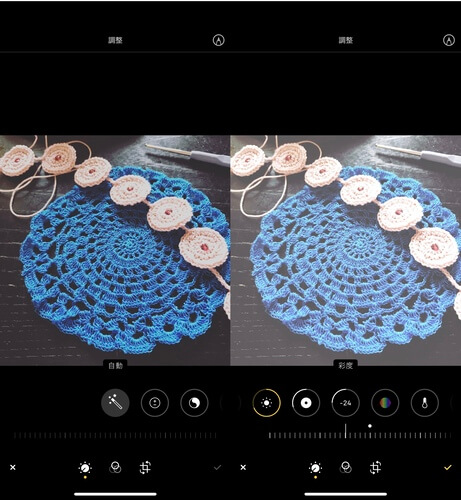
人物やモノの写真を白っぽく可愛くする加工が流行っていますが、これもiPhoneの写真の編集のところでできます。
明るさの補正は下のほうの左側のマークを選択して行います。
「自動」「露出」「ブリリアンス」「ハイライト」「シャドウ」「コントラスト」「明るさ」「ブラックポイント」「彩度」「自然な彩度」「暖かみ」「色合い」「シャープネス」「精細度」「ノイズ除去」「ビネット」とたくさんのエフェクトがありますが、白っぽく可愛い画像にしたい場合には、コントラストと明るさを変えるだけでそのような効果が出ます。
コントラストを弱め、明るさを明るくすることで白っぽい加工にできます。
その後、ブラックポイントでさらに黒の部分を薄くし、彩度を薄くすることでレトロっぽい感じを出すことができます。
注意したいのは、夜光で撮った写真はそのようにできないということです。
白っぽいふわっとした雰囲気にしたい場合にはなるべく自然光で撮影するようにしましょう。
まとめ

iPhoneのロック画面の壁紙の設置の仕方、自分で撮影するコツなどを紹介してきました。
習うより慣れろという言葉がありますが、写真を撮るのもそうで、説明通りにやるよりも撮影を多くするほうがコツがつかめるようになります。
iPhoneのカメラの機能は優れているので、自分でも思ってもみない美しい写真を撮ることができるかもしれません。





