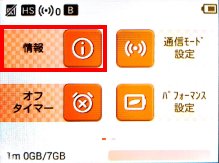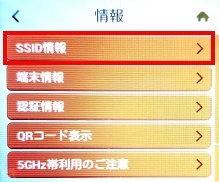上記のどれでもダメだった場合、iPhoneが認識している回線が間違っている可能性があります。
自分でSSIDとパスワードを入力して特定の回線を選択することで、iPhoneが間違った回線を選択する可能性をなくします。
「設定」>「Wi-Fi」>ネットワークを選択の項目に表示されている「その他…」をタップし、SSIDとパスワードを入力します。
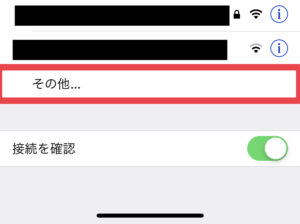
目次
Windows7~10のWiFiが繋がらない時の対処法【PC編】
パソコンの場合、wifi設定を良い意味でも悪い意味でも色々いじることができます。
そのため、自分の手違いや不具合でネットワーク設定が変更になっている可能性があります。
つまりネットワーク設定を見直すよりも、一旦ネットワーク設定を削除して、再設定した方が手っ取り早いことが多いです。
Windowsの場合、「スタートメニュー」>「ネットワークとインターネット」>「Wi-Fi」>「Wi-Fi 設定を管理する」をクリックします。
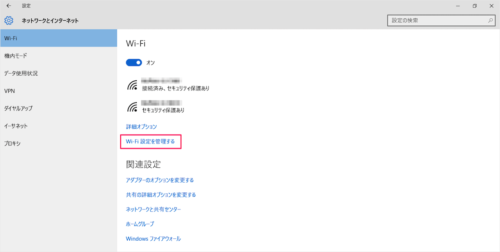
下にスクロールして「既知のネットワークの管理」>削除したいネットワークをクリックして、「削除」をクリックすればネットワーク設定が全てリセットされます。
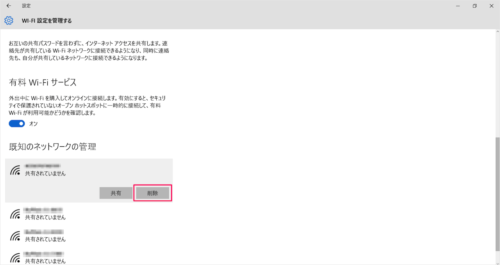
解析ソフトでパスワードを調べる方法
パソコンと接続したいwifiのSSIDは覚えているけど、パスワードを忘れてしまったということはよくあります。
wifi回線も時代を追うごとにセキュリティを強めていますが、パスワードを忘れてわからないという事例も増えています。
その際に役立つのはフリーソフト「WirelessKeyView」です。
起動するだけで、パスワードを表示してくれます。
表示するだけでなく、コピーしたりテキスト形式で保存することも可能です。
ダウンロードはこちらからできます。
Wi-Fiのパスワードを忘れた時の設定・確認方法
ここでは接続したいwifi回線のSSIDやパスワードなどを確認する方法をご紹介します。
記録していた紙やメモファイルをなくした際に、参考にしてください!
固定ルーター(モデム)の場合
wifiのSSID、パスワードは固定ルーターの側面や底に貼られているシールに記載されていることが多いです。
SSIDはそのまま書いてありますが、パスワードに関しては「KEY」や「暗号化キー」「WEPキー」などと書いてあることが多いです。

ルーター本体で確認できないときは、ルーターに刺さっている画像のような細いカードがあるか確認してください。工場出荷時のパスワードが記載されてます。
本体に何も記載がない場合は、一般的にこのカードが刺さっています。ない場合は紛失した可能性が高いです。

ただしこのパスワードで注意してもらいたいのは、ここに記載されているパスワードは工場出荷時に設定されているパスワードということ。
もし登録後、変更したことがあったのであればこのパスワードではwifiに接続できません。
ポケットWiFiの場合
ポケットWiFiのSSID、パスワード確認方法はとても簡単です。
大抵の場合は情報の項目に記載されています。
例としてW05の場合を見てみましょう。
⒈ホーム画面トップより、「情報」をタップ
⒉「SSID情報」をタップ
⒊SSIDとパスワードが表示されます。
パスワード変更の手順
バッファロー
まずルーターに無線もしくは有線接続しているパソコンで、設定画面を表示します。
設定画面にアクセスするにはブラウザのURL欄に半角でルーターのIPアドレスを入力します。
設定画面にアクセスできたら、「詳細設定」>「管理設定」-「本体/パスワード」>「管理パスワード」にパスワードを入力して新規パスワードを登録します。
パスワードを忘れてしまっていて、変更できないときはルーター本体を初期化する必要があります。
機器によって場所は異なりますが、ルータのどこかに小さなリセットボタンがあります。
ルーター機器にもよりますが、だいたい5秒以上リセットボタンを押していると、ランプが点灯します。
ランプが点灯したらリセットボタンを放します。初期化はこれで完了なので、初期設定を行ってください。
エレコム
ルーターと無線もしくは有線接続されたパソコンから、設定画面にアクセスします。
設定画面にアクセスするにはブラウザのURL欄に半角でルーターのIPアドレスを入力します。
設定画面にアクセスしたら、「詳細設定(上級者向け)」>「システム」>「パスワード設定」>現在のパスワードと新しいパスワードを入力します。
初期設定の場合現在のパスワードは「admin」と入力します。
パスワードを忘れてしまっていて、変更できないときはルーター本体を初期化する必要があります。
ルーター本体の側面にある「RESET」穴に細長い棒状のものを挿しこみ、そのまま10秒以上押し続けてください。製品正面のランプの動きが変わりましたら、「RESET」穴を放して2分ほど待ちます。
リセットが完了したら初期設定を行います。
AirMac
AirMacのパスワード変更方法はいたってシンプルです。
AirMacに接続されているパソコン、もしくはiOSデバイスの設定からネットワーク環境設定を開き、AirMac Extremeの項目をタップします。
「ネットワーク」「パスワード」「確認(パスワード)」を入力すれば完成です。
ただしこのようにして初期設定したパスワードを忘れた場合は、ほかと同様に初期化する必要があります。
AirMacは3種類のリセット方法がありますが、パスワードをパスできる程度であればソフトリセットで大丈夫です。
- ベースステーションが電源に接続されていることを確かめます。
- リセットボタンを 1 秒間押し続けてから放します。ベースステーションのステータスランプがオレンジ色で点滅します。
- メニューバーの Wi-Fi ステータスメニュー から、ベースステーションが形成している Wi-Fi ネットワークを選択します。
- AirMac ユーティリティを開きます (「アプリケーション」フォルダの「ユーティリティ」フォルダにあります)。
- AirMac ユーティリティでベースステーションのアイコンをクリックし、ポップアップメニューから「編集」をクリックします。ここで、パスワードを変更し、ベースステーションを適宜再設定できます。終わったら、「アップデート」をクリックします。
ポケットwifi
ポケットwifiのパスワード変更は通常、管理ツールやWebログインを介して行います。
しかしこれらにアクセスするにはSSIDとパスワードが必要なので、パスワードを忘れている現状ではアクセスできないので、これらを介してのパスワード変更は不可能です。
この場合、ポケットWiFiを一度リセットし工場出荷時の状態に戻す必要があります。
W05の場合、電源が入った状態でRESETボタンを5秒間押すことでリセットされます。
※リセットボタンは先の細いもので押してください。
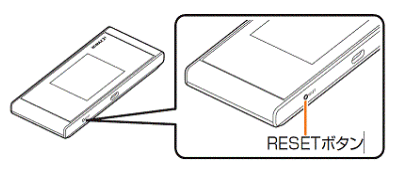
工場出荷時に戻すことで、SSIDとパスワードがリセットされますので再設定を行ってください。