次は接続用パスワードの設定が必要な点です。
Wi-Fiテザリングをする際には必ずパスワードを設定しましょう。
未設定や簡単なパスワードの場合は他人に見破られてしまう恐れがあり危険です。
悪用されてしまうこともありスマホの情報や周辺情報を盗まれてしまうこともあります。
そのため接続用パスワードの設定が必要です。
目次
楽天モバイルでのテザリング通信速度はどのくらい?

では楽天モバイルでのテザリング通信速度を見ていきましょう。
楽天モバイルでのテザリング通信速度としてはTwitter上では
1枚目
Rakuten Mobile回線によるテザリング2枚目
au回線によるテザリング名古屋市中区
ほとんど同じかな pic.twitter.com/5foMRkTv6s
— バイザー (@visor15) June 18, 2020
となっています。
さらには
rakuten miniでテザリングして、このくらい出てたので助かりました。
ギガ単位のファイルのやりとりもなんとか。 pic.twitter.com/J9laHqFy42— ☆みなみ☆ (@Y_Minami) June 18, 2020
ともなっています。
問題ない速度のようですね。
使用回線の確認・切替方法
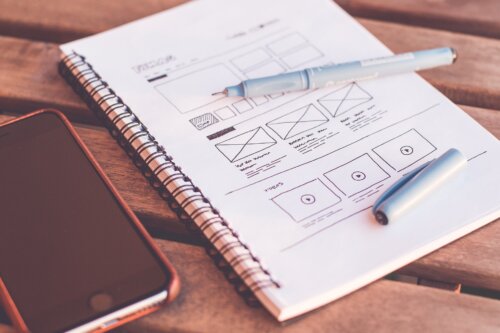
では使用回線の確認・切替方法を見ていきます。
使用回線の確認・切替方法にはいくつかあるので1つ1つ見ていきましょう。
Androidなら公式アプリで確認可能

まずAndroidなら公式アプリで確認可能です。
Androidであればmy 楽天モバイルアプリで実際の表示を確認することができます。
また2回線以上契約している場合は使っている回線情報が表示されているかどうかをチェックしましょう。
my 楽天モバイルの上部に記載されている電話番号をタップすることで表示されている回線の切り替えが可能です。
手動での使用回線設定方法【Android】

では手動での使用回線設定方法【Android】を見ていきます。
手動での使用回線設定方法【Android】は
- Androidホーム画面の設定アプリを起動
- 「接続」→「モバイルネットワーク」→「ローミング設定」
- 「データローミング」→「手動選択」をタップ
でOK。
これでその場で接続可能な電波の一覧が表示されます。
この画面に楽天があればOKです。
手動での使用回線設定方法【iPhone】

次は手動での使用回線設定方法【iPhone】です。
手動での使用回線設定方法【iPhone】は
- iPhoneの設定アプリを起動
- 「モバイル通信」→「ネットワーク選択」
- 「自動」をONにする
でOK。
これで今スマホを使っている場所で接続可能な電波の一覧が表示されます。
そして
- 「Rakuten」
- 「440 11」
と表示されていれば楽天回線に接続可能です。
まとめ

いかがでしたでしょうか。
今回は楽天モバイルでテザリングについて見ていきました。
楽天モバイルでテザリング方法はいくつかありますが、それぞれの方法で試してみてください。
自分にあった楽天モバイルでテザリング方法を採用し、これから使っていきましょう。
またテザリングが上手くできないときの対処方法も見ていきました。
テザリングが上手くできないときの対処方法にはいくつかあるので1つ1つ試してみましょう。
注意点もあるので全部1つ1つやってみて対処してください!





