requestheaderorcookietoolargeとはどのようなエラーコードなのでしょうか。Chromeのサイトを訪れたときに発生するエラーコードかどうかを解説していきますので、ぜひ参考にして対処をしてみてください。

目次
- 1 requestheaderorcookietoolargeとは一体どういうものなのかを詳しく解説
-
2 requestheaderorcookietoolargeとは何が原因で起きてしまうものなのかを解説
- 2.1 requestheaderorcookietoolargeが出てしまう時はChromeにCookieが溜まっているという証
- 2.2 前にChromeでアクセスをしたサイトに次にアクセスする時高速で表示させるために画像データをブラウザに保存したもの
- 2.3 Cookieはこまめに削除をしないとエラーコードが表示されてしまうこともあるので注意をする
- 2.4 Cookieはなんのために収集されているのかと不安になる人もいるが心配はない
- 2.5 Cookieはサイト運営者がどのようなユーザーがどんな時にサイトにアクセスするのかの情報が見られる
- 2.6 プライバシーに関する情報などは第三者に渡されることはないので安全
- 2.7 Cookieの蓄積量が多すぎるとエラーコードが表示されてしまうので注意をする
- 2.8 エラーコードを解決するための対処法は4つあるのでチェックをしてみよう
- 2.9 エラーコードが表示されてしまうと様々なサイトにアクセスすることができなくなる
- 2.10 Cookieは自分で削除をすることができるので削除をしよう
- 3 requestheaderorcookietoolargeはどうやって解決すればいいのかを解説
- 4 requestheaderorcookietoolargeのようなエラーコードと対処法を紹介
- 5 まとめ

requestheaderorcookietoolargeとは一体どういうものなのかを詳しく解説していきます。
requestheaderorcookietoolargeとはWebサイトにアクセスしようとしたときに稀に出てきてしまうメッセージです。
「400 Bad Request Header Or Cookie Too Large」と表示されたらエラーが起きている証拠
「400 Bad Request Header Or Cookie Too Large」と表示されたらエラーが起きている証拠です。
requestheaderorcookietoolargeは自分で解決できる可能性が高いエラーコードの1つです。
GoogleChromeでサイトにアクセスをしようとしたら表示されることもあるのでチェックする
GoogleChromeでサイトにアクセスをしようとしたら表示されることもあるのでチェックしてみてください。
このエラーコードが出てしまった場合は慌てずに対処をすることで解決することができる
このエラーコードが出てしまった場合は慌てずに対処をすることで解決することができるので対応しましょう。
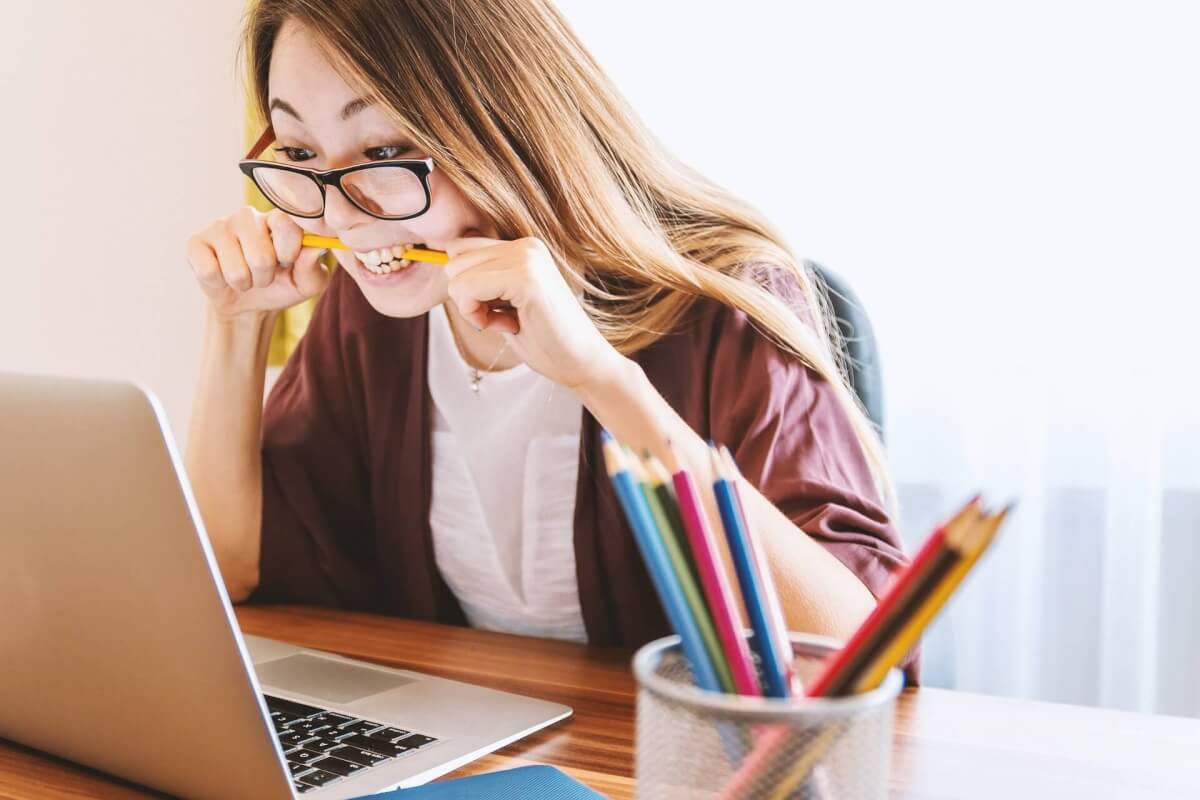
requestheaderorcookietoolargeとは何が原因で起きてしまうものなのかを解説していきますので、ぜひこのエラーコードのことについてチェックしてみてください。
requestheaderorcookietoolargeが出てしまう時はChromeにCookieが溜まっているという証となっていますので、注意をしてみてください。
前にChromeでアクセスをしたサイトに次にアクセスする時高速で表示させるために画像データをブラウザに保存したもの
前にChromeでアクセスをしたサイトに次にアクセスする時高速で表示させるために画像データをブラウザに保存したもの、それがCookieというものです。ぜひチェックをしてみてください。
Cookieはこまめに削除をしないとエラーコードが表示されてしまうこともあるので注意をする
Cookieはこまめに削除をしないとエラーコードが表示されてしまうこともあるので注意をしてみてください。Cookieを気づいたときはこまめに削除をしてみてください。
Cookieはなんのために収集されているのかと不安になる人もいるが心配はない
Cookieはなんのために収集されているのかと不安になる人もいるが危険性はないので心配はしないでください。特に個人情報になるような情報は開示されません。
Cookieはサイト運営者がどのようなユーザーがどんな時にサイトにアクセスするのかの情報が見られる
Cookieはサイト運営者がどのようなユーザーがどんな時にサイトにアクセスするのかの情報が見られるので、サイト運営者にとってはとても便利な情報と言えるのです。
プライバシーに関する情報などは第三者に渡されることはないので安全
プライバシーに関する情報などは第三者に渡されることはないので安全となります。Cookieはただの情報なので特に危険な情報ではありませんのでチェックをしてみてください。
Cookieの蓄積量が多すぎるとエラーコードが表示されてしまうので注意をする
Cookieの蓄積量が多すぎるとエラーコードが表示されてしまうので注意をしてみてください。エラーコードを表示させないためにもこまめにCookieを削除してみてください。
エラーコードを解決するための対処法は4つあるのでチェックをしてみよう
エラーコードを解決するための対処法は4つあるのでチェックをしてみてください。そしてどの対処法が自分に合うのかをぜひ検討して実践をしてみてください。
エラーコードが表示されてしまうと様々なサイトにアクセスすることができなくなる
エラーコードが表示されてしまうと様々なサイトにアクセスすることができなくなるので注意をしてみてください。
Cookieは自分で削除をすることができるので削除をしよう
Cookieは自分で削除をすることができるので削除をしてみてください。そうすることで負担を増やすことなくパソコンを動かすことができるのです。

requestheaderorcookietoolargeはどうやって解決すればいいのかを解説していきますので、ぜひ解決方法を参考にしてみてください。
ChromeからCookieを削除してエラーコードを解消する方法を解説
ChromeからCookieを削除してエラーコードを解消する方法を解説していきますので、ぜひ参考にして実践をしてみてください。
Chromeにアクセスをして右上にある黒い点が3つ縦に並んだ部分をクリックする
Chromeにアクセスをして右上にある黒い点が3つ縦に並んだ部分をクリックしてみましょう。そこからメニューを選んで次の段階に進んでみてください。
新しいタブやウインドウなどという項目とともに履歴という項目が表示されるのでそこをクリック
新しいタブやウインドウなどという項目とともに履歴という項目が表示されるのでそこをクリックしてみましょう。そこからチェックすることができるのです。
履歴をクリックしたらChromeでアクセスをしたWebページの一覧が表示される
履歴をクリックしたらChromeでアクセスをしたWebページの一覧が表示されるのでぜひ参考にしてみてください。一覧をチェックしてみましょう。
左のバーに他のデバイスからのタブという項目と閲覧履歴データの削除という項目がある
左のバーに他のデバイスからのタブという項目と閲覧履歴データの削除という項目があるので、その項目をチェックしてデータの削除などをしてみてください。
閲覧履歴データの削除をクリックしたら閲覧履歴などを消せる項目が出現する
閲覧履歴データの削除をクリックしたら閲覧履歴などを消せる項目が出現するので、そこから履歴などを削除してみることが重要となるのです。
Cookieと他のサイトデータを削除するという項目を選択してチェックマークをつける
Cookieと他のサイトデータを削除するという項目を選択してチェックマークをつけることが重要です。そうすることで軽くすることができるのです。
チェックマークをつけたらデータを削除するという青いボタンをクリックする
チェックマークをつけたらデータを削除するという青いボタンをクリックしてみましょう。そうすることでデータを削除することができるのです。
Cookieやサイトのデータが削除されるのでエラーコードが解消される
Cookieやサイトのデータが削除されるのでエラーコードが解消されるので、ぜひ参考にしてデータを削除してみるのがおすすめなのです。
他のサイトのデータが削除されてしまうのでログイン情報も消えてしまうので注意
他のサイトのデータが削除されてしまうのでログイン情報も消えてしまうので注意してください。次にアクセスする際はまたログインをし直さなければならないので注意をしてみてください。
ログイン情報はメモ帳などに記載しておくことが重要
ログイン情報はメモ帳などに記載しておくことが重要となりますので、メモ帳に第三者に見られないように記録をしてみてください。
全てのサイトのCookieではなく特定のサイトのCookieを削除したいという場合の対処法
全てのサイトのCookieではなく特定のサイトのCookieを削除したいという場合の対処法を紹介していきますのでぜひ参考にしてみてください。
特定のサイトにアクセスした場合に「400 Bad Request Header Or Cookie Too Large」が表示される時役立つ
特定のサイトにアクセスした場合に「400 Bad Request Header Or Cookie Too Large」が表示される時役立つのでぜひチェックしてみてください。
メニューバーをクリックして設定を開いてプライバシーとセキュリティをクリック
メニューバーをクリックして設定を開いてプライバシーとセキュリティをクリックしてください。そうすることで問題が解決するきっかけになります。
Cookieと他のサイトデータという項目をクリックしてからすべてのCookieとサイトデータ表示をクリック
Cookieと他のサイトデータという項目をクリックしてからすべてのCookieとサイトデータ表示をクリックしてみてください。
エラーコードが出てしまうサイトを半角小文字で入力してCookieを表示させる
エラーコードが出てしまうサイトを半角小文字で入力してCookieを表示させてみてください。そうすることで探すことができるようになるのです。
エラーコードが出てしまうと思われるCookieを削除することで解決
エラーコードが出てしまうと思われるCookieを削除することで解決するので削除をしてみてください。
自分でこまめに削除をするのが面倒くさい人は自動で消去できるように設定する
自分でこまめに削除をするのが面倒くさい人は自動で消去できるように設定してみてください。自動的に消去できる機能なので活用をしてみましょう。
Chromeの設定をクリックしてプライバシーとセキュリティをクリックする
Chromeの設定をクリックしてプライバシーとセキュリティをクリックしてみてください。そこから選ぶべき項目を選んでみましょう。
その項目からCookieと他のサイトデータという項目を選択する
その項目からCookieと他のサイトデータという項目を選択してください。そうすることでCookieを自動的に削除してChromeを起動させやすくできます。
そこからChromeが終了するたびにCookieとサイトのデータを削除するという項目を選択
そこからChromeが終了するたびにCookieとサイトのデータを削除するという項目を選択してみてください。これをすることで自動的にCookieを消去してみてください。
チェックマークを入れることで自動的にChromeから Cookieが削除される
チェックマークを入れることで自動的にChromeから Cookieが削除されるのでぜひ参考にしてみてください。チェックマークを入れたかどうかを確認して実際にチェックを入れてみてください。
エラーコードが表示されにくくなる効果が期待できるので便利な機能
エラーコードが表示されにくくなる効果が期待できるので便利な機能となっていますので、ぜひチェックをしてみてください。便利な機能を活用することでより便利に使うことができるのです。
新しく入れた拡張機能が原因でエラーが起きてしまう場合もあるので注意
新しく入れた拡張機能が原因でエラーが起きてしまう場合もあるので注意してください。拡張機能を入れた後その拡張機能は危険な物ではないかをチェックしてみてください。
普通にアクセスできていたのに新しい拡張機能を入れたらエラーが出てしまうということも
普通にアクセスできていたのに新しい拡張機能を入れたらエラーが出てしまうということもあるので注意をして扱うことが重要です。ぜひチェックをしてみてください。
そのような場合は拡張機能を停止してみて再びアクセスをしてみよう
そのような場合は拡張機能を停止してみて再びアクセスをしてみるのが重要です。アクセスをしてみると次には正常に起動できる場合があるのです。
拡張機能を停止したらエラーコードが表示されない場合もある
拡張機能を停止したらエラーコードが表示されない場合もあるのでぜひ参考にしてみてください。エラーコードが出てしまったら拡張機能を止めて様子を見てみましょう。
拡張機能を停止してもエラーコードが表示された場合はCookieを削除しよう
拡張機能を停止してもエラーコードが表示された場合はCookieを削除してみてください。Cookieを削除することで解消できる可能性があります。
拡張機能を新しく入れたというときはチェックをしてみよう
拡張機能を新しく入れたというときはチェックをしてみてください。この拡張機能の影響で正常に作動できない可能性があります。

requestheaderorcookietoolargeのようなエラーコードと対処法を紹介していきますので、どのようなエラーコードがあってどう対処すればいいのかを解説していきます。
パソコンを起動したときに最初に読み込まれるはずのファイルが読み込まれないエラーの「NTLDR is missing」
パソコンを起動したときに最初に読み込まれるはずのファイルが読み込まれないエラーの「NTLDR is missing」と言うものもありますので、対処法をぜひチェックしてみてください。
NTLDRとはパソコンのファイルを意味する用語でありパソコンを起動した時に最初に読み込まれる
NTLDRとはパソコンのファイルを意味する用語でありパソコンを起動した時に最初に読み込まれる物です。このファイルがなくなってしまうとパソコンを正常に起動させることができなくなってしまいます。
一切パソコンでこのファイルが読み込まれずにパソコンを動かすことができなくなってしまっている
一切パソコンでこのファイルが読み込まれずにパソコンを動かすことができなくなってしまっている場合がありますので、ファイルを確認することが重要となります。
ハードディスクを増設した際にこのエラーコードが表示されてしまう場合がある
ハードディスクを増設した際にこのエラーコードが表示されてしまう場合があるので、ハードディスクを増設したと言う人はこのエラーコードが表示される心当たりがあるはずですのでチェックしてみてください。
不明なファイルなどを消してしまったという場合もこのエラーコードが出ることがある
不明なファイルなどを消してしまったという場合もこのエラーコードが出ることがあるので注意をしてみてください。不明なファイルを消してしまうと起動することができなくなってしまいます。
ハードディスクを増設したという人はBIOSの設定画面で対処をしなければならない
ハードディスクを増設したという人はBIOSの設定画面で対処をしなければならないので注意をしてみてください。これをしないと対処をすることができるのでぜひ参考にしてみてください。
BIOSの設定画面で起動するためのデバイスの優先順位を修正するという作業が必要
BIOSの設定画面で起動するためのデバイスの優先順位を修正するという作業が必要となりますので、必ずBIOSの設定画面を呼び出してチェックをしてみてください。
不明なファイルを消したという人はNTLDRのファイルを丸ごと削除してしまった可能性がある
不明なファイルを消したという人はNTLDRのファイルを丸ごと削除してしまった可能性があるので、このファイルを消さないようにチェックをしてから他のファイルを削除してみてください。
通常NTLDRはマイコンピューターのローカルディスクの中にあるので探してみる
通常NTLDRはマイコンピューターのローカルディスクの中にあるので探してみてください。ローカルディスクの中にファイルがないとコンピューターを起動させることができないので注意です。
ないという場合は正常にアップデートされているパソコンからNTLDRを移植する必要がある
ないという場合は正常にアップデートされているパソコンからNTLDRを移植する必要があるので、ぜひ参考にしてください。必ずそのファイルがあるかを確認してみてから起動させてみてください。
普段使わないファイルだからと言って削除するのは危険な行為だと言える
普段使わないファイルだからと言って削除するのは危険な行為だと言えるので、普段使わないファイルと言っても安易に削除をするのはやめて、一旦保存をしておいてください。
OSを起動できずに表示される場合があるエラーコードの「Operating System Not Found」
OSを起動できずに表示される場合があるエラーコードの「Operating System Not Found」と言うものもあります。これはどのように対応すればいいのかを紹介していきます。
オペレーティングシステムを実行するときに正常に起動できないプログラムがある
オペレーティングシステムを実行するときに正常に起動できないプログラムがあるので、このエラーコードが出てしまった場合は是非ともチェックをしてみてください。
エラーコードが表示されてしまった場合すぐにF8のキーを押す
エラーコードが表示されてしまった場合すぐにF8のキーを押してください。このキーを押さないと問題を解消することができないので注意してください。
F8キーを押すと詳細ブートオプションというものが表示されるので確認をする
F8キーを押すと詳細ブートオプションというものが表示されるので確認をすると言う物です。ぜひブートオプションを起動させてみてください。
ブートオプションが起動されずエラーコードが出てしまう場合は電源を切って入れ直す
ブートオプションが起動されずエラーコードが出てしまう場合は電源を切って入れ直してください。そうしないとトラブルが解消されません。
ブートオプションを起動することができたら様々な文字の羅列が表れる
ブートオプションを起動することができたら様々な文字の羅列が表れるので、その文字列から特定の文字列を探し出してください。
様々な文字の羅列からWindowsを通常起動するという文字を探し出す
様々な文字の羅列からWindowsを通常起動するという文字を探し出してください。対処をすることによってrequestheaderorcookietoolargeのように対応することができます。
通常軌道の部分にカーソルを合わせてエンターキーを押すことで解消できる可能性がある
通常軌道の部分にカーソルを合わせてエンターキーを押すことで解消できる可能性があるので、requestheaderorcookietoolargeのように対応をしてみてください。
BIOSを初期化することでも解消できる可能性があるので確認をする
BIOSを初期化することでも解消できる可能性があるので確認をしてみてください。requestheaderorcookietoolargeのように1人で対応できます。
電源を入れてからF2キーを押してセットアップユーティリティの画面を呼び出す
電源を入れてからF2キーを押してセットアップユーティリティの画面を呼び出して、そしてrequestheaderorcookietoolargeのように対応できます。
F9キーを押してセットアップ確認というダイアログの同意にカーソルを合わせてエンターを押して解決
F9キーを押してセットアップ確認というダイアログの同意にカーソルを合わせてエンターを押して解決しましょう。このエラーコードはrequestheaderorcookietoolargeのように解決することができます。
ハードディスクが物理的に故障している場合に出るエラーコードの「disk boot failure」
ハードディスクが物理的に故障している場合に出るエラーコードの「disk boot failure」というものもあります。requestheaderorcookietoolargeのように1人で対応できるか解説します。
通常は回復コンソールというものを使って復旧を試みることが可能
通常は回復コンソールというものを使って復旧を試みることが可能です。このように特殊なソフトを使わないとrequestheaderorcookietoolargeのように対処ができないのです。
初心者には少し複雑で全て交換になった際データが全て消えてしまう
初心者には少し複雑で全て交換になった際データが全て消えてしまうので注意してください。requestheaderorcookietoolargeとは違い1人で対応することができないのです。
ハードディスクが物理的に故障している場合はいじるのは危険
ハードディスクが物理的に故障している場合はいじるのは危険です。requestheaderorcookietoolargeのように自分1人で対処することはできないので注意してください。
物理的に故障していると場合はプロに任せるのが1番の有効策
物理的に故障していると場合はプロに任せるのが1番の有効策です。requestheaderorcookietoolargeのように自分で対応することはできません。requestheaderorcookietoolargeと同じようなレベルの問題ではありません。
初心者が作業をしてしまうとより作業が困難になってしまう
初心者が作業をしてしまうとより作業が困難になってしまいます。requestheaderorcookietoolargeのように自分で対応することができません。
業者に頼んでも料金がよりかかってしまう可能性も考えられる
業者に頼んでも料金がよりかかってしまう可能性も考えられるので注意しましょう。このエラーコードはサイトにアクセスできなくなりますし、エラーコードが出てサイトにアクセスできないからと言ってrequestheaderorcookietoolargeのように自分で対応してしまうとより事態が混乱する可能性があります。
ハードディスクが物理的に故障している場合はプロに任せよう
ハードディスクが物理的に故障している場合はプロに任せてみてください。このエラーコードが出てしまった場合サイトにアクセスできません。サイトに訪れられなくなるこのエラーコードはrequestheaderorcookietoolargeのように自分では対応できません。
まとめ

requestheaderorcookietoolargeとはどのようなエラーコードなのか、そしてこのエラーコードはどう解消すればいいかを紹介しました。Chromeのサイトを訪れたときになぜ出るのか、そしてChromeのサイトを訪れたときにエラーが出たらどう対処すればいいかを解説したので参考にしてみてください。





