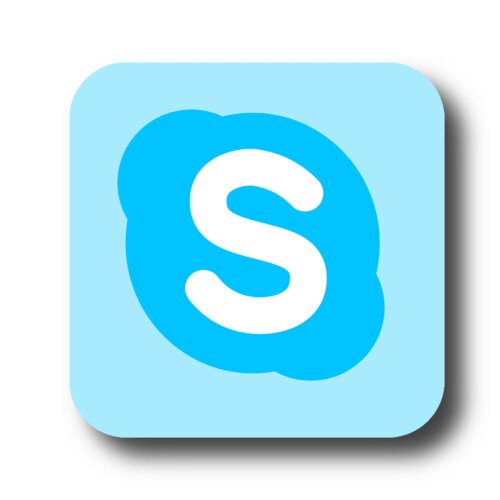まずSkypeの自動起動を無効にしても勝手に起動する時の対処法はSkypeが複数インストールされていないか確認する方法です。
Skypeが複数インストールされていないか確認するには
- Windowsマークをクリック
- 「アプリと機能」→「Skype」が複数インストールされていないかどうかをチェック
- ある場合は「使用していないバージョンのSkype」→「アンインストール」→「アンインストール」
- 画面の指示に従ってアンインストールをする
でOK。
不要なバージョンのSkypeがあればアンインストールしておきましょう。
目次
バックグランドでの起動を止める

次のSkypeの自動起動を無効にしても勝手に起動する時の対処法はバックグランドでの起動を止める方法です。
バックグランドでの起動を止めるには
- Windowsマークをクリック
- 「設定」→「プライバシー」→「バックグラウンドアプリ」
- SkypeがあるかどうかをチェックしswitchをOFFにする
でOK。
これでバックグランドでの起動を止めることができました。
スタートアップを無効にする

次のSkypeの自動起動を無効にしても勝手に起動する時の対処法はスタートアップを無効にする方法です。
スタートアップを無効にするには
- Windowsマークをクリック
- 「ファイル名を指定して実行」→「名前」の欄で「shell:startup」と入力
- 「OK」をクリック
- 「Skypeのショートカット」がある場合は右クリックで「削除」
でOK。
これでスタートアップを無効にすることができました。
PCを再起動して反映されているかをチェックしましょう。
Skypeをアンインストールして再インストールする
次のSkypeの自動起動を無効にしても勝手に起動する時の対処法はSkypeをアンインストールして再インストールする方法です。
Skypeをアンインストールして再インストールするには
- Skypeで必要なデータをバックアップしておく
- Skypeを終了させる
- Windowsマークをクリックし「アプリと機能」→「Skype」
- 「アンインストール」→「アンインストール」
- 画面の指示に従ってアンインストールを完了させる
- 残ったファイル削除するためWindowsマークをクリック
- 「ファイル名を指定して実行」でUWPアプリ版: %localappdata%\Packages\ デスクトップアプリ版: %Appdata%\Microsoft\を入力
- UWPアプリ版: 「Microsoft.SkypeApp_kzf8qxf38zg5c」。デスクトップアプリ版: 「Skype for Desktop」で削除
- https://www.microsoft.com/ja-jp/p/skype/9wzdncrfj364からSkypeを再インストール
でOK。
Skypeの代替サービス5選
ではSkypeの代替サービス5選を見ていきましょう。
Zoom
まずはZoom。
ZoomはWeb会議ツールに特化しており利用者も最大級。
最大200人までの通話を可能とし、有料プランも提供されています。
誰でも簡単にオンラインでのやり取りができてしまいます。
ハングアウト

次はハングアウト。
ハングアウトはGoogleが提供しているツールです。
Googleアカウントがあればだれでも利用することが可能な便利なツールなんです。
またMAPでの情報共有もできますが、ハングアウトはまだまだ利用者が少なめです。
Slack