次はリストに追加したいアカウントの「追加する」を選択します。
リストに追加したいアカウントを選択する画面が表示されます。
これは後から追加することもできるのですが、このタイミングで追加しておきましょう。
またアカウントの一覧はリスト名に親和性が高いユーザーが優先的に表示されるようです。
追加したいアカウントは「追加する」をタップすれば作成したリストへの追加が完了します。
目次
「完了」を選択
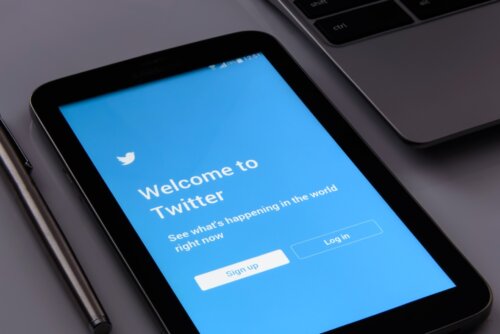
次は「完了」を選択します。
アカウントの追加が完了すれば「完了」をタップ。
これでリストを作成することができました。
リストを編集・削除する
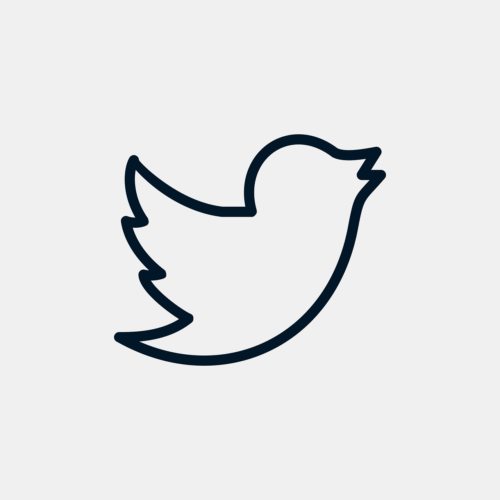
ではリストを編集・削除する方法を見ていきます。
リストを編集・削除するには手順があるので順に見ていきましょう。
リストの編集

ではリストの編集です。
リストの編集には
- リストの設定画面を開く
- 編集したいリストの項目をタップ
- メンバー一覧が表示されるので画面右上にある「編集」をタップ
- リスト名や説明文を編集する
でOK。
これでリストの編集が完了しました。
リストの削除

次はリストの削除です。
リストの削除には
- リストの設定画面を開く
- 編集したいリストの項目をタップ
- メンバー一覧が表示されるので画面右上にある「リストの削除」をタップ
でOK。
これでリストの削除ができました。
既存のリストへのアカウント追加方法と削除方法
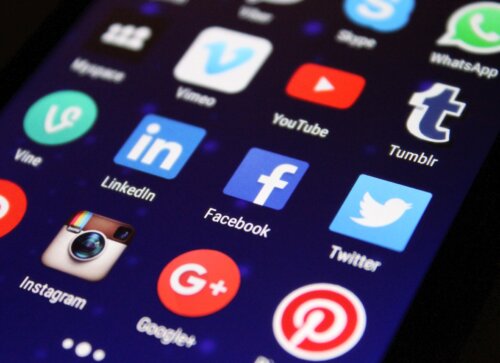
では既存のリストへのアカウントの追加方法と、削除方法について見ていきましょう。
既存のリストにアカウントを追加・削除するためには、守るべき手順がありますので、順を追って見ていきましょう。
手順さえしっかりと確認しておけば、難しいことはありません。
アカウントのプロフィール画面から追加・削除

まずはアカウントのプロフィール画面から追加・削除です。
リストに追加したいユーザーが決まっているのであればプロフィールからリストへの編集ができます。
アカウントのプロフィール画面から追加・削除する方法は
- 相手のプロフィール画面を開く
- メニューアイコンをタップし「リストに追加/削除」をタップ
- 追加したいリストを選択
でOK。
これでアカウントのプロフィール画面から追加・削除ができました。
リストの編集から追加・削除






