次にトラブルシューティングを実行しましょう。
実行方法には2つあります。
Windows Updateトラブルシューティングツールの実行

まずはWindows Updateトラブルシューティングツールを実行しましょう。
手順は
- Windowsアイコンをクリック
- 設定アイコンをクリック
- 「更新とセキュリティ」→「トラブルシューティング」→「Windows Update」→「トラブルシューティングの実行」をクリック
- 画面が表示されるので指示に従う
でOK。
BITSのトラブルシューティングツールを実行

2つ目はBITSのトラブルシューティングツールを実行する方法です。
手順は
- Windowsアイコンをクリック
- コントロールパネルを開く
- アイコンに表示変更し「トラブルシューティング」→「すべて表示する」→「バックグラウンドインテリジェント転送サービス」をクリック
- 画面が表示されるので指示に従って操作を進める
- 「次へ」でBITSトラブルシューティングを完了させる
でOK。
【手順3】システムファイルの修復を試す

またシステムファイルの修復も試しておきましょう。
手順は
- Windowsアイコンをクリック
- 「Windows PowerShell(管理者)」で「DISM.exe /Online /Cleanup-image /Restorehealth」を実行
- 「sfc /scannow」を実行
- PCの再起動
でOK。
【手順4】システムファイルチェッカーツールの実行
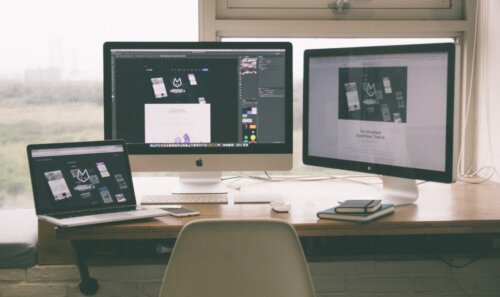
DISMでもダメな場合は、システムファイルチェッカーツールを実行しましょう。
手順は
- Windowsアイコンをクリック
- 「Windows PowerShell」を「Administrator権限」で起動する
- 「sfc /scannow」を実行
- PCの再起動
でOK。
【手順5】インストールエラーの更新プログラムを手動でインストール

Windows Updateが完了すれば大丈夫なのですが、失敗すると画面に
- エラーメッセージ
- インストールできないファイル名
が表示されます。
ここで表示されているプログラムを手動でインストールしてみましょう。
手順は
- Windowsアイコンをクリック
- Internet Explorerをクリック
- Microsoft Updateのカタログへアクセスする
- 検索ボックスでプログラム名を入力し「検索」をクリック
- プログラムをクリックし「追加」→「バスケットの表示」をクリック
- 「ダウンロード」→「参照」→「OK」→「続行」をクリック
- ダウンロード完了まで待機
- フォルダーを開きファイルをダブルクリックし開く
- 「インストールしますか」→「はい」でインストール開始
- インストールが完了すればPCの再起動
でOK。
まとめ

今回はWindowsのエラーであるNET HELPMSG 2182について見ていきました。
NET HELPMSG 2182が表示されてしまうのには原因があり、それ相応の対処方法があります。





