
どうしても「Windowsの準備をしています」表示中の状態が解消せずに、電源を切って強制終了を試したのに、正常に戻らず、状態が再現する場合があり得ます。
これは、強制終了したことで、Windowsアップデートが正常終了できていない可能性があります。この場合は、Windowアップデートの処理を完了させ、状態を正常に戻す必要があります。
Windowアップデートの状態を正常に戻す方法として以下に3つの方法を説明ます。
【強制終了した場合の対処法】①ファイルの削除
Windowsアップデートで処理すべきデータをクリアして処理を完了した状態とすることで問題が解決する場合があります。手順は以下のとおりです。
自動修復画面を起動(強制終了を2回繰り返し、3回目のWindows起動で自動的に起動)→トラブルシューティングを選択→詳細オプションを選択→コマンドプロンプトを選択
コマンドプロンプト画面で、「C: cd Windows\System32\LogFiles\Srt. SrtTrail.txt」キーイン
ファイル破損のエラーメッセージが表示された場合は、該当ファイルを削除する
【強制終了した場合の対処法】②システムの復元
Windowsでは、OSが起動しない場合は、自動修復画面からシステムの復元を行うことができます。システムの復元とは、Windowsが自動的にバックアップした時点の状態にシステムを戻すことです。手順は以下のとおりです。
自動修復画面を起動(強制終了を2回繰り返し、3回目のWindows起動で自動的に起動)→トラブルシューティングを選択→詳細オプションを選択→システムの復元を選択
システムの復元では、システムファイルのみを復元しますが、Officeなどにも影響があるため、必ずしもユーザーデータが安全とは言えないことに注意が必要です。
【強制終了した場合の対処法】③修復作業を開始する
Windowsでは、セーフモードで修復できない場合などに、スタートアップ修復というWindowsが自動で修復を行う機能を試してみることができます。この機能は、自動修復画面から起動することができます。手順は以下のとおりです。
自動修復画面を起動(強制終了を2回繰り返し、3回目のWindows起動で自動的に起動)→トラブルシューティングを選択→詳細オプションを選択→スタートアップ修復を選択
スタートアップ修復には相当に時間がかかりますが、実行中は絶対に電源を切ったり強制終了させたりしないでください。さもないと、Windowsを壊してしまう恐れがあります。
「Windowsの準備をしています」を表示させないための対策
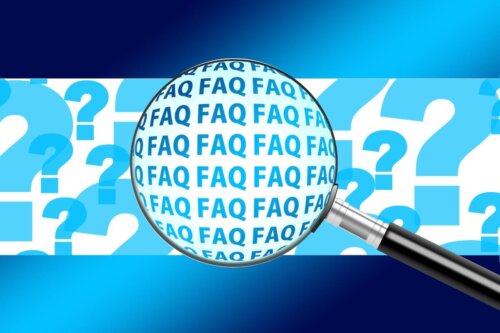
「Windowsの準備をしています」というメッセージは、システムの再起動時などに表示されるシステム関連のメッセージですが、表示させないように設定することも可能です。
ただし、メッセージが表示しなくなるだけではなく、システムの動作も変更してしまうことになるので、リスクもあります。また、設定手順も複雑です。
手順や設定内容のデメリットなどを十分に理解してから試すようにしてみてください。
【事前の対策方法】①アップデートを無効化しておく
Windowsアップデートを無効化することで、「windowsの準備をしています」が長時間出たままになるのを防げる場合があります。
Windowsアップデート無効化の手順は、Windowsのバージョンによって異なります。以下にPro版とHome版の手順を紹介します。
【Pro版】
Windowsメニューを右クリック→「ファイル名を指定して実行」を選択→ユーザアカウント制御画面で「はい」を選択→コマンドとしてgpedit.mscとキーイン→コンピュータの構成を選択→管理者用テンプレートを選択→Windowsコンポネートを選択→Windows Update選択→自動更新を構成する右クリック→無効を選択→OKを選択→パソコンを再起動
【Home版】
Windows Updateサービスを無効化します。手順は以下のとおりです。
タスクバーで右クリックメニュー表示→タスクマネージャーを選択→サービスを選択→サービス管理ツールを開くを選択→Windows Update」を右クリック→プロパティを選択→選択メニューで無効を選択→適用を選択→回復タブを選択→最初のエラーで何もしないを選択→適用を選択
タスクスケジューラを無効化する手順は以下のとおりです。
windowsメニューでWindows管理ツールを選択→タスクスケジューラを選択→タスクスケジュールライブラリ→Microsoft→Windows→Windows Updateを選択→Scheduled Startを選択→エクスポートを選択→Scheduled Startを右クリック→削除を選択→はいを選択
【事前の対策方法】②バックアップを取っておく
二つ目はの対策方法はバックアップを作成しておきましょう。「windowsの準備をしています」が終わらない場合やその他のエラーが発生したとき、バックアップがあればエラーがでる前の状態まで戻すことが可能です。バックアップの作成方法は下記のとおりです。
WindowsメニューでWindowsシステムツールを選択→コントロールパネルを選択→バックアップと復元を選択→システムイメージの作成を選択→保存場所としてハードディスクを選択→次へを選択→バックアップの開始を選択
【事前の対策方法】③トラブルシューティングを行う
Windowsアップデートに問題が発生していることが原因で、「windowsの準備をしています」が終わらない場合は、Winodwsのトラブルシューティングを行うことで解決できる場合があります。手順は以下のとおりです。
タスクバーの検索ボックスでトラブルシューティングを検索→Windows Updateで問題を解決するを選択→新ウィンドウで詳細設定を選択→自動的に修復するをチェック→次へを選択→完了を待つ→問題が見つかった場合は、この修正を適用しますを選択
Windowsのアップデートを無効化した際の注意点

Windowsアップデートを停止すれば、メッセージ「windowsの準備をしています」を抑えることも可能ですが、停止して無効化することには注意すべき事項があります。以下で説明します。
手動で更新が必要
Windowsは常にアップデートされます。Winodwsアップデートが有効な場合は、自動的にアップデート情報を検知してパソコンにインストールしてくれます。
しかし、Winodwsアップデートをを無効化した場合は、アップデートを自分で検知して、必要なアップデートを手動で行う必要があります。手動で行うことは結構な手間であることを覚悟しておく必要があります。
セキュリティ面で脆弱性が見つかる場合がある
Windowsでは、常にセキュリティ面での脆弱性を補うためのアップデートを配布しています。Windowsアップデートを無効化している場合は、こうしたセキュリティモジュールの配布を自分でチェックしてインストールが必要となります。
アップデートを怠ると、ウィルスの侵入を許すなどのリスクがあり得ます。
トラブルの際に公式のサポートが非対応になる可能性あり
Winodwsでは、公式にはサポートは最新バージョンに対してのみ受け付けています。Windowsアップデートを無効化することで、パソコンのWIndowsのバージョンが古くなってしまい、いざという時にサポートを受けられない可能性があります。
ソフトが使えなくなることがある
Windowsパソコンでは、有料・無料を問わず、さまざまなアプリケーションやドライバーなどのソフトが使えます。
そして、これらのソフトも、基本的に最新版のWindowsに対応するようにバージョンアップされています。
Windowsのアップデートを怠るとバージョンが古くなり、ドライバーソフトやアプリケーションソフトとのバージョン不整合などによりトラブルの原因となることがあります。
まとめ

ここまで、「Windowsの準備をしています」が表示されて終わらない場合の原因と対処法を説明してきました。
Windowsアップデートでは時間がかかることがあります。「Windowsの準備をしています」が表示されて、一向に終わらなくても、単に処理に時間がかかっている場合もあります。
本記事を参考に、パソコンに問題が発生しないように対応してみてください。





