”Reboot and Select proper Boot Device”のエラーの原因とその直し方をご紹介します。”Reboot and Select proper Boot Device”のエラーで困っている人は、以下の手順を試してみて下さい。
目次
1.BIOSがブートデバイスを検出するか確認

まず最初にやるべきことはBIOSにブートデバイスが認識されているかどうかをチェックすることです。
その方法は
- Windowsを再起動する
- ロード前にF2、Del、Escを同時押ししてBIOS設定画面を開く
- 「Main」からBIOSに検出されているデバイス一覧を表示
です。
ここで「ブートデバイス」という文字があるかどうかを確認してください。
もしここでブートデバイスが無い場合は
- Windowsのシャットダウン
- ハードディスクの再接続
- ケーブルの変更
- SATAの変更
などの対処が必要となります。
2.接続された外部デバイスを取り外す
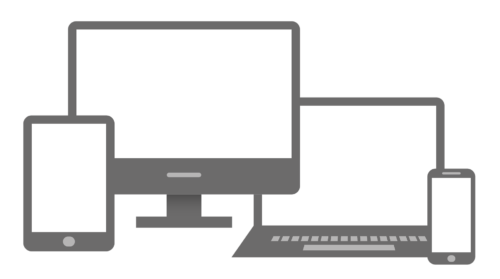
先ほど見てきた
- DVD
- USBメモリ
- SDカード
- USB接続ケーブル
などをいったん外してみましょう。
外部デバイスを複数接続していると起動の邪魔になります。
そのため、必要最低限の外部デバイスに保持してみましょう。
3.BIOS設定されているデバイスの起動順序を確認

BIOS設定に表示されているデバイスの起動順序とは違う方法で起動するとエラーが出ることがあります。
そのため
- PCを再起動
- BIOS設定画面を起動
- 「Boot(起動)」で「Boot Priority Order」や「Boot Device Priority」などの項目を探す
- 「1st Boot Device」に「ハードディスク」と「SSD」が設定されているかどうかを確認
- 「Save and Exit」をクリック
でOK。
この起動順序で起動するようにしましょう。
4.BIOSの設定をデフォルト設定に戻す

知らず知らずのうちにBIOSの設定に問題がある場合があります。
その場合は
- Windowsを再起動
- BIOS設定画面を起動
- 「Load Default Settings」を実行
- 「Save and Exit」をクリック
でOK。
後はPCを再起動しましょう。
5.Windowsのスタートアップ修復の実行

ドライブの中にあるシステムの破損によるエラーの可能性も考えられます。
そこで
- 「Windows回復環境」を起動
- 言語とキーボードを選択し「次へ」をクリック
- 画面左下にある「コンピュータを修復する」をクリック
- 「オプションの選択」→「トラブルシューティング」→「スタートアップ修復」をクリック
- OSを選択
- PC上に表示される指示に従って操作を進める
をしましょう。
6.アクティブパーティションの確認、変更

PC内にあるシステムパーティションにアクティブパーティションがセットされていないことが原因の場合もあります。
その場合は
- Windows回復環境を起動
- 「トラブルシューティング」→「コマンドプロンプト」をクリック
- 「diskpart」を入力しEnterキー
- 「list disk」を入力しEnterキー
- ハードディスクの番号を検索
- 「select disk x」を入力しEnterキー
- 「list partition」を入力しEnterキー
- システムパーティション番号を確認
- 「select partition x」を入力しEnterキー
- 「active」を入力しEnterキー
- 「exit」を入力しEnterキー
でOK。
7.マスターブートレコードの修復






