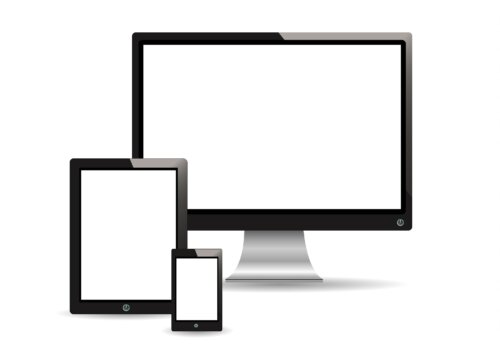マスターブートレコードであるブート領域が破損している可能性も考えられます。
その場合は
- 「Windows回復環境」を起動
- 「トラブルシューティング」→「コマンドプロンプト」をクリック
- 「bootrec /fixmbr」を入力しEnterキー
- 「bootrec /fixboot」・「bootrec /rebuildbcd」・「bcdboot c:\Windows /l ja-JP /s c:」を入力しEnterキー
- コマンドプロンプトを終了しWindowsを再起動する
でOK。
目次
8.メモリの抜き差し

デスクトップの場合はPCを解体するとメモリがあります。
このメモリを抜き差ししてみましょう。
意外と簡単なことですが、これで不具合が解消されるケースがたくさんあります。
9.接続ケーブルの確認

HDDやSSDに接続されている接続ケーブルを確認してみましょう。
ケーブルが切断されていたりすると勿論ですが、エラーが発生してしまいます。
ケーブルを全て改善してもエラーが改善されない場合は、HDDやSSDの破損を疑いましょう。
10.CMOSのリセット

WIndowsをアップデートした際に何らかの機能が搭載されたり、設定が変更されてしまったりすることがあります。
その場合はCMOSのリセットが有効です。
PCを解体してみるとボタン電池がありますが、このボタン電池を外しましょう。
そして30分ほど放置するとBIOSが初期化されるようになっています。
このようにCMOSのリセットをすることで”Reboot and Select proper Boot Device”が解消されます。
11.OSのクリーンインストール

もし上記の10つの改善策を講じても改善がみられない場合はOSのクリーンインストールがいいでしょう。
ただ、この方法はハードディスクのデータが消去されてしまうのでバックアップを取っておきましょう。
そしてOSのクリーンインストールの方法は各PCの製品マニュアルに記載されていますので確認してください。
BIOSの起動優先順位にM.2が表示されない時の対処法

”Reboot and Select proper Boot Device”に関連しているエラーとしては
- BIOSの軌道優先順位
です。
ここでM.2が表示されない場合はどうすればいいのでしょうか。
1.基本はCSMを有効にした後、セキュアブートを無効に

まずは
- 「Advanced Mode」→「起動」→「CSM」をクリック
- 「CSM」を有効にして「起動デバイス設定」を「UEFI/レガシーOPROM」に変更する
- 「セキュアブートメニュー」→「セキュアブートキー管理」→「セキュアブートキーの削除」をクリック
- ここで「セキュアブートの状態」を「無効」にする
でoK。
2.1で無理ならBIOS初期化した後に再度セキュアブートを無効に