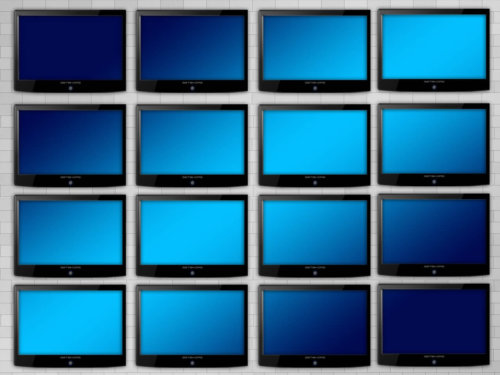Fire TV Stickを使えば、VODサービスの視聴のみならず、テレビにスマホやパソコンの画面を表示させるミラーリング表示が可能になります。また、PCならミラーリングだけでなくマルチディスプレイも可能です。本記事ではミラーリングの方法を説明します。

目次
ミラーリングとはスマホやパソコンの画面を別のディスプレイに表示させる機能

スマホやPCに保存している写真や動画を家族や友人みんなで楽しもうとすると、スマホやPCの画面は小さすぎて複数人で同時に見ることができず、写真や動画をみんなで楽しむことが難しくなります。こんな時に便利なのがミラーリングです。
ミラーリングとは、プロジェクターを思い出してもらえればよく、要約すると、スマホやパソコンの画面を別のディスプレイに表示させる機能のこと。例えば、大画面のテレビに映し出せれば、大勢の人に同時に見てもらうことができて便利です。
最近のスマホやPCはミラーリング機能に対応したものが多く、Fire TV Stickを使えばテレビにミラーリング表示が簡単にできるようになります。
Fire TV StickとiPhoneとのミラーリング方法

Fire TV StickでiPhoneをミラーリングするには、双方に設定が必要です。
まず、Fire TV Stickには、有料アプリのAirReceiverをダウンロードしてインストールが必要となります。AirReceiverは有料といっても300円程度と高いものではありません。Fire TVで検索してダウンロードしインストールします。AirReceiverのインストールが終わったら、アプリを開いて、AirPlayをチェックしておきます。
iPhone側の設定は以下のとおりです。
iPhoneメイン画面でメニューを開く→画面ミラーリングを選択→AFTT-〇をチェック。
ミラーリングが無料でできるアプリ「AirScreen Live」

AirScreen Liveというアプリであれば、広告が画面に表示されますが、無料でミラーリングすることができます。対応OSはiOS・Android・Windowsとよく使うスマホやPCには対応しています。
AirScreen Liveの設定方法は以下のとおりです。
AirScreen Liveのインストールを完了したら起動する→今すぐ開始を選択→再生ボタンを選択→使用するWiFiのアクセスポイントを選択。
なお、iPhoneやAndroid端末も引き続いて設定しておきます。
Fire TV StickとAndroidとのミラーリング方法

Fire TV StickとAndroid端末でミラーリングを行うには、Fire TV StickとAndroid端末間の通信をMiracastというWiFi規格で行なうことになります。したがって、Fire TV StickとAndroid端末を同一のWiFiのSSIDを設定しておきます。
Fire TV Stick側の設定は以下のとおりです。
Fire TVのトップ画面を開く→右上に配置されている設定を選択→ディスプレイ・サウンドを選択→ディスプレイ・ミラーリングを選択。
Android端末側の設定は以下のとおりです。
設定を開く→接続と共有を開く→スクリーンキャストを開く→スクリーンキャストをオンにする。
Fire TV StickとMacとのミラーリング方法
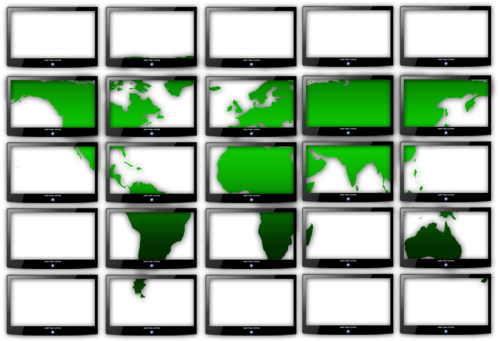
Macの画面をFire TV Stickを利用してテレビの大画面などにミラーリングするには、Fire TV StickとMacを同一のWiFiのアクセスポイントに接続してしまえば、Mac側の設定を行うのみでFire TV Stickの設定は不要です。
Mac側の設定を行うための手順は以下のとおりです。
システム環境設定を開く→ディスプレイを選択→AirPlayディスプレイを選択→AFTT-〇を選択。
Fire TV StickとWindowsとのミラーリング方法

Windowsの画面をFire TV Stickを利用してテレビの大画面などにミラーリングするには、Fire TV StickとWindowsPCを同一のWiFiのアクセスポイントに接続します。設定は、Fire TV Stick側とWindows側の双方に必要です。
Fire TV Stick側の設定は以下のとおりです。
Fire TVのTOP画面を開く→画面右上に配置されている設定を選択→ディスプレイ・サウンドを選択→ディスプレイ・ミラーリングを選択。
Windows側の設定は以下のとおりです。
Windowsの設定画面を開く→デバイスを選択→Bluetoothとその他のデバイスを選択→デバイス追加用のプラスアイコンを選択→ワイヤレスディスプレイまたはドックを選択→Fire TVを選択。
Mac/Windowsなら拡張ディスプレイとしてマルチディスプレイ表示も可能