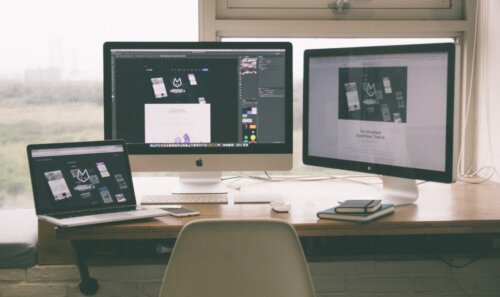次のディスプレイドライバーを開始できませんでしたの対処法はWindows10を初期化する方法です。
Windows10を初期化することによって、ハードウェア以外の不具合は解消されます。
目次
14.セキュリっティソフトを最新にアップデート

次のディスプレイドライバーを開始できませんでしたの対処法はセキュリっティソフトを最新にアップデートする方法です。
PCにインストールしているセキュリティソフトは常に最新にしておきましょう。
15.モニターを買い替える

次のディスプレイドライバーを開始できませんでしたの対処法はモニターを買い替える方法です。
PCに問題が無くても、モニター自体に問題がある場合があります。
その場合は、モニターの買い替えをしてみましょう。
16.PC本体のケースを開けて掃除
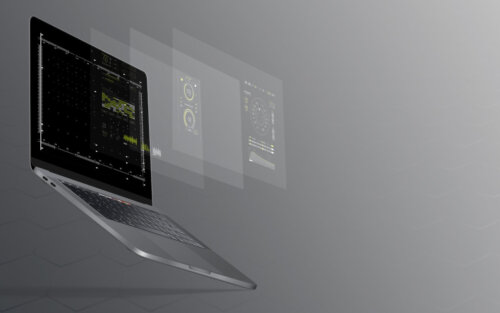
次のディスプレイドライバーを開始できませんでしたの対処法はPC本体のケースを開けて掃除する方法です。
この場合、マザーボードが傷つかないようにしてきれいに掃除しましょう。
掃除後は、元通り戻し正常に動作するかを確認するようにしてください。
17.接点復活剤を使用(※素人不向き)

次のディスプレイドライバーを開始できませんでしたの対処法は接点復活剤を使用する方法です。
しかしこの方法は業者やプロが行う手法であり、素人には向きません。
また接点復活剤の使い方を間違えるとPCが復活できないということもあり得るので、知見のある方のみ接点復活剤を使用するようにしてください。
[Windows10]ディスプレイドライバーを開始できませんでしたの原因

ではWindows10でディスプレイドライバーを開始できませんでしたの原因をご紹介します。
原因としては
- アプリケーションを同時に開きすぎている
- ディスプレイドライバーの破損
- GPUの負荷が高い
- グラフィック描画の処理が重い
- GPUの熱暴走が起こっている
- グラフィックボードの破損
- Windows10のシステムファイルの破損
などがあります。
[注意]Windows10でディスプレイアダプタを無効にすると画面真っ暗

Windows10でディスプレイアダプタを無効にすると画面真っ暗という不具合が報告されています。
Windows10自体は起動しているけど、画面が真っ暗になっている場合はシステムの復元を試してみましょう。
またディスプレイアダプタを有効化することも大事です。
Windows10のディスプレイアダプターのドライバーを再インストール