次の対処法はグラフィックボードのオーバークロックを解除する方法です。
手順は
- グラフィックドライバーのオーバークロックを確認する
- 設定を初期化する
- エラー通知の解消されたかを確認する
でOK。
目次
7.以前のビルドのWindowsに戻す

次の対処法は以前のビルドのWindowsに戻す方法です。
手順は
- Windowsアイコンをクリック
- 「設定」→「更新とセキュリティ」→「回復」をクリック
- 「前のバージョンのWindows10に戻す」→「開始」をクリック
- 「更新プログラムをチェックしますか?」→「チェックしない」→「以前のビルドに戻す」をクリック
でOk。
8.最新のWindows Updateを適用
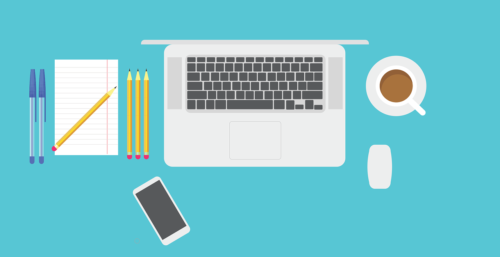
次の対処法は最新のWindows Updateを適用する方法です。
手順は
- Windowsアイコンをクリック
- 「設定」→「更新とセキュリティ」→「Windows Update」をクリック
- 「更新プログラムのチェック」をクリック
- Windows Updateを適用する
でOK。
9.PCの省電力モードを解除

次のディスプレイドライバーを開始できませんでしたの対処法はPCの省電力モードを解除する方法です。
手順は
- Windowsアイコンをクリック
- 「電源オプション」→「電源の追加設定」をクリック
- 「選択されたプラン」→「現在利用可能ではない設定を変更します。」をクリック
- 「高パフォーマンス」or「バランス」をクリック
でOK。
10.システムファイルをスキャン

次のディスプレイドライバーを開始できませんでしたの対処法はシステムファイルをスキャンする方法です。
手順は
- Windowsアイコンをクリック
- 「Windows PowerShell(管理者)」で「sfc /scannow」を実行
- 「DISM /Online /Cleanup-Image /RestoreHealth」を実行
- PCの再起動
でOk。
11.グラフィックボードを交換/修理

次のディスプレイドライバーを開始できませんでしたの対処法はグラフィックボードを交換/修理する方法です。
グラフィックボードのハードウェアが破損していることが原因の場合は
- グラフィックボードの交換
- メーカー・業者に修理を依頼
などをしておきましょう。
12.マイクロソフトサポートに連絡する

次のディスプレイドライバーを開始できませんでしたの対処法はマイクロソフトサポートに連絡する方法です。
Microsoftのサポートは
- Windowsアイコンをクリック
- 「Contact Support」を検索
- Enterキーを押す
ことで起動することができますのでチャットサポートを受けましょう。
13.Windows10を初期化






