「FlashTool」をインストールする際に「Flashmodeドライバ」のインストールがされずエラーメッセージが表示される場合があります。
エラーが表示された場合、本来であれば表示されているメッセージを参考にflashmodeドライバのインストール作業を行う事で解決するのですが、Windows10の場合にセキュリティ関連で止められてしまう事がある為、ドライバーの強制署名を無効化する事で解決する可能性があります。
■ドライバの強制署名機能の無効化方法
1.Windows10でドライバ署名の強制設定を行うには、画面左下のWindowsアイコンをクリックして『設定』を選択します。
2.設定画面が表示されたら『更新とセキュリティ』を選択し左側のメニューより『回復』を選択し「PCの起動をカスタマイズする」の項目にある『今すぐ再起動する』を選択し再起動します。
3.2番目で再起動をするを選択するとオプションの選択画面が表示されるので『トラブルシューティング』を選択します。
4.トラブルシューティング画面より『詳細オプション』を選択し『スタートアップ設定』を選択します。
5.スタートアップ設定画面が表示されると右下に『再起動』ボタンが表示されるので選択するとスタートアップ設定項目が選択できるようになるので『F7キー』を押してドライバ署名の強制を無効化する事ができます。
なお、ドライバ署名の強制無効化を行っていない場合ftfファイルに関連する機能を利用する際に正しい使い方でも動作しなくなる可能性があり注意が必要です。
目次
FlashToolのダウンロード・インストール手順
「FlashTool」をインストールする事前準備が整いましたら、ダウンロードやインストールの方法、使い方といった内容についてご紹介いたします。
なお、「FlashTool」のインストールの際には使用されているPCの環境によってエラーになったり予定されている使い方ができない場合がありますのでご理解ください。
1.FlashToolをダウンロードする
「FlashTool」は無料で公開されておりコチラのページでインストーラーをダウンロードする事ができます。
※バージョンによってダウンロードサイトが異なりますが、基本的に海外のサイトとなっており英語で記載されているのでキャプチャ画像を使いダウンロード手順をご紹介します。
ダウンロード方法
1.「FlashTool」のダウンロードサイトに接続します。
今回はWindows系PCにインストールするので、下記の赤枠で囲んでいる「Flashtool Windows」を選択します。
2.「flashtool Windows」の項目が表示されたら基本的に最新のバージョンを選択します。(今回は『flashtool-0.9.22.2-windows.exe』をダウンロードします。)
3.対象バージョンがアップロードされているダウンロードサイトが表示されますので「Click Here to Start Download」のボタンを選択します。
4.画面が切り替わり数秒ほど待つとダウンロードリンクの生成が完了しボタンが表示されるので「Primary Download」を選択します
5.4のダウンロードボタンを選択すると保存先を選択する画面が表示されますので選択するとダウンロードが開始されます。
2.インストールを進める
「FlashTool」のインストールの際にドライバのインストールも行いますので前項でご紹介した「ドライバの強制」の設定を無効化にしておいてください。
なお、「FlashTool」のインストールに関しまして、PCの一部機能を無効化してインストールする関係からPCに悪影響を及ぼす可能性もありますので導入する際は自己責任でお願い致します。
1.「FlashTool」のインストール手順
1.インストーラーを起動後の画面で「NEXT」を選択します。
2.インストール先の指定画面が表示されるので問題がなければ「NEXT」ボタンを選択します。
3.ショートカットの作成関連画面が表示されますので「install」ボタンを選択すると「FlashTool」のインストールが完了します。
2.FlashTool-driverのインストール手順
1.「FlashTool」をインストールしたフォルダ内の「drivers」フォルダを開きdriverのインストーラーを起動します。
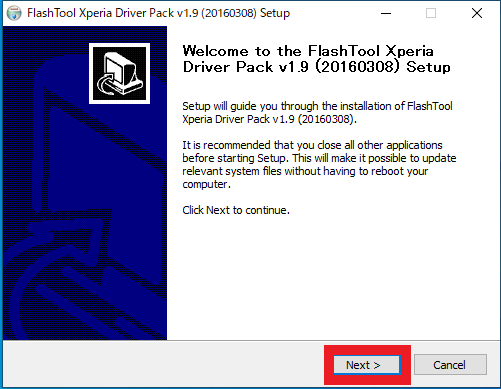
2.インストールするComponentsを選択し「install」をクリックします。(今回は以下の画像の赤枠の2つを選択します。)

3.デバイスドライバのインストールウィザードが表示されるので「次へ」をクリックします。

4.セキュリティ警告が表示されますので自己責任で「このドライバーソフトウェアをインストールします」を選択します。 
5.デバイスドライバのインストールが正常に終了したら「完了」をクリックします。

6.全ての処理が完了するとFlahstool-driverのインストールが完了となります。

FlashToolの使い方

インストールが完了したら実際にFlashToolの使い方についてご紹介いたします。
※ソフトを起動する際にウイルス警告等が発生する場合があります。ウイルス警告が表示が出た場合は自己責任で利用するか判断してください。
1.FTFファイルの作成
FTFファイルの作成方法をご紹介いたします。
■FTFファイルの作成
1.「FlashTool」の画面より『Tools』→『Bundles』→『Create』の順番で選択していきます。
2.Bundler画面にて必要情報を入力していきます。
3.Select Source foldはROMが保存されているフォルダを選択します。
4.Deviceを選択すると対象の機種選択する事ができ例えば「Xperia」を選択した場合は各キャリア別の型番まで設定する必要がありますので、各キャリア別の設定を行う必要があります。
※端末によって設定が異なりますので端末ごとの設定はご自身で調べてください。
2.スマホをPCにつなぐ
PCとスマホを接続して操作するにはAndroidスマホ上で『開発者向けオプション』の設定で『USBデバッグ』をONにする必要があります。
上記設定後にUSBケーブルで接続しスマホ上で「ファイルを転送する」を選ぶ必要があります。
3.ROMを焼く

最後にROMデータを端末に約方法についてご紹介します
■ROMの焼き方
1.FlashToolの左上の稲妻マークを選択し「Flashmode」を選択します。
2.各種設定の選択画面が表示されるので必要事項を入力してください。
・ftfを保存しているフォルダ
・Firmwares
・Wipeの『sin』と『Misc TA』の項目をすべてチェックしExcludeは全てチェックを外す。
3.設定に問題がなければ「Flash」をクリックしてください。
※端末によって設定が異なる場合がありますのでROMを焼く際は自己責任でご使用ください。
FlashToolでできること

「FlashTool」は使い方によって色々なカスタマイズを設定する事ができます。
今回はいくつか2つほどFlashToolの使い方によってできることをご紹介させて頂きます。
白ロム

白ロムのスマートフォンでも旧式の物だたとOSが古く一部アプリが入れれないといった場合もあり通常利用するには難しいですが、FlashToolの使い方次第でOSのアップデートを行う事ができるため古い機種の再利用するといった使い方も可能です。
sim運用

「FlashTool」の便利な使い方の一つとして知っておいて良い機能としてはSIMロック解除をする事でsim運用ができる点です。
FulashToolを利用してSIMロックを解除する使い方は一部端末では対応していない場合もありますので注意が必要です。
カスタムROMの紹介

カスタムROMとはGoogleが提供しているAndroidOSはオープンソースプロジェクトで開発されており、ソースコードがフリーで入手する事ができるため、有志の方がAndroidOSを自由にカスタマイズして作成されたAndroidOSのことです。
カスタムROMを利用するメリットとしてはメーカー側が載せている古いバージョンのAndroidではなく最新のバージョンを利用できたり脆弱性やセキュリティ面が強化された機能を利用する事ができるためスマホの使い方によっては非常に役に立つ場合があります。
下記、一般公開されているカスタムROMで人気のあるものを紹介いたします。
※興味がある方は搭載されている機能や使い方についてダウンロードサイト等でご確認ください。
まとめ
以上、Xperia等のAndroid搭載スマホのOSをカスタマイズすることができる『FlashTool』をWindows10に導入する際のダウンロード、インストールの方法やソフトの使い方についてご紹介いたしました。
お手持ちの古いスマホ端末を復活させたり再利用する際に、非常に便利なツールである『FlashTool』ですが導入する際に問題等が発生する事があります。
今回の記事をお読み頂き、これらの問題を解決する際の参考にしていただけると幸いです。





