目次
【手順4】Windows Updateのコンポーネントのリセット
Windows Updateのコンポーネントをリセットすることで解決できる可能性があります。リセット手順は以下の通りです。
- スタートメニューを右クリックし、「Windows PowerShell(管理者)」をクリックします。
- PowerShellが起動したら以下のコマンドを入力し、Enterキーを押します。
net stop wuauserv
net stop cryptSvc
net stop bits
net stop msiserver
ren C:\Windows\SoftwareDistribution SoftwareDistribution.old
ren C:\Windows\System32\catroot2 catroot2.old
net start wuauserv
net start cryptSvc
net start bits
net start msiserver - コマンド実行後、PowerShellを閉じてアップデートが可能か確認します。
【手順5】セーフモードでUpdateをする
セーフモードの状態でアップデートすることでアップデートが進む可能性があります。セーフモードの起動手順は本記事の「Windows10の再起動が終わらない場合の対処手順」にある「【手順8】セーフモードでの起動」を参照してください。
【手順6】トラブルシューティングツールを使う
アップデートの保留状態が解けない場合はトラブルシューティングツールを実行して解決するのも1つの手段です。トラブルシューティングツールの実行手順は本記事の「Windows10の再起動が終わらない場合の対処手順」にある「【手順7】電源のトラブルシューティングの実行」を参照してください。
【手順7】Updateを止めて後日実行する
使用しているPCの問題ではなく、更新プログラムになんらかの不具合があることでアップデートができない、あるいは進まない場合も考えられます。その場合は自力で解決することはできませんので、更新プログラムが配布されるのを待ち、後日試してみましょう。
まとめ
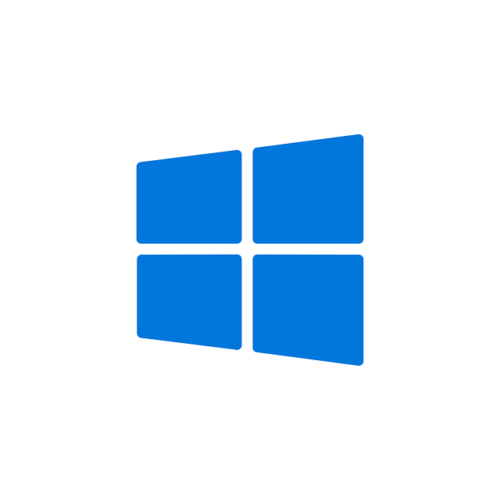
今回はWindows10の再起動が終わらない場合に試すさまざまな対処法を紹介しました。再起動ができない原因は1つとは限らないことやPCの設定によるものが多くあります。また処理がなかなか終わらないと強制終了したくなりますが、システムが壊れる影響になりかねませんので無理なシャットダウンは非推奨です。まずはしばらく待って様子見し、紹介した対処法で改善できるか試してみてください。





