iPhoneを使っていると、iCloudストレージの使用容量が上限に達しましたと表示されることがあります。
この記事では、iCloudストレージの使用容量が上限に達しましたと表示されるとどうなるのかや対処法、おすすめの写真管理アプリを紹介します。

目次
「iCloudストレージの使用容量が上限に達しました」が表示されるとどうなる?

iPhoneを使っていると、「iCloudストレージの使用容量が上限に達しました」と表示されることがあります。
iPhoneやiCloudのことを理解して使っている方にはなんてことないメッセージですが、iPhone初心者やガジェットの知識が少ないと不安になることもあると思います。
まずは、「iCloudストレージの使用容量が上限に達しました」が表示されるとどういったことが起きるのかを紹介します。
iCloudへの自動バックアップができなくなる
「iCloudストレージの使用容量が上限に達しました」が表示されると、iPhoneやiPadの自動バックアップができなくなります。
iPhoneは万が一故障した時のためにバックアップを作成しておけばデータをバックアップの作成時のデータを戻すことができます
iPhoneが故障した経験がなくても、精密機械なので、いつどんなことがきっかけで電源が入らなくなるかわかりません。
Apple製品は、iCloudに自動バックアップができる仕組みがあります。
「iCloudストレージの使用容量が上限に達しました」が表示されると容量が足りずにその後のバックアップは作成されなくなるので注意が必要です。
iCloud写真へアップロードされなくなる
「iCloudストレージの使用容量が上限に達しました」が表示されることで、iCloud写真へのアップロードもされなくなります。
iPhoneがあれば簡単に高画質な写真が撮影できる時代です。
ただ、高画質になると写真の容量が大きくなり、iCloudストレージも圧迫します。
iCloud写真とは、iPhoneのバックアップとは別に写真をクラウド上に保存できる仕組みです。
写真を思い出として絶対に消えたら困る方は、「iCloudストレージの使用容量が上限に達しました」の表示が出たら注意が必要です。
iCloudメールの送受信ができなくなる
「iCloudストレージの使用容量が上限に達しました」が表示されると、iCloudメールの送受信もできなくなります。
iCloudメールとは、Apple IDを作成した時に付与されるメールアドレスで、溜まっていくとiCloudストレージを圧迫します。
メール自体はそこまで容量が大きいことはありませんが、バックアップや写真の影響を受けるます。
iCloudメールを使っている方は、「iCloudストレージの使用容量が上限に達しました」が表示されたら対処する必要があるので覚えておきましょう。
「iCloudストレージの使用容量が上限に達しました」が出た時の対処法

では、「iCloudストレージの使用容量が上限に達しました」が表示された時の対処法を見ていきましょう。
- iCloud+(有料版)を契約する
- いらないバックアップを削除する
- iCloud写真をオフにする
- 不要なメールを削除する
- データ管理はパソコンで行う
- 外部アプリ・サービスを活用してデータを管理する
iCloud+(有料版)を契約する
「iCloudストレージの使用容量が上限に達しました」が表示された時に最も簡単な対処法は、iCloud+(有料版iCloud)を契約することです。
容量 | 料金 |
5GB | 無料 |
50GB | 130円(税込)/月 |
200GB | 400円(税込)/月 |
2TB | 1,300円(税込)/月 |
6TB | 3,900円(税込)/月 |
12TB | 7,900円(税込)/月 |
※参考サイト:Apple公式
今後も長くiPhoneを使う予定があるなら、iCloud+を契約するのが最も簡単です。
ランニングコストはかかりますが、料金さえはらえば手間なくiPhoneのバックアップやiCloud写真のアップロードを行えます。
個人で使うなら、50GB→200GBと必要な分だけ契約すれば十分です。
コストがかかることが気にならない方はiCloud+を契約することをおすすめします。
- 「設定アプリ」を起動
- 「ユーザー名」をタップ
- 「iCloud」をタップ
- 「アカウントのストレージを管理」をタップ
- 「ストレージプランを変更」をタップ
- 契約したいプランにチェックを入れる
- 「iCloud+にアップグレード」をタップ
いらないバックアップを削除する
「iCloudストレージの使用容量が上限に達しました」が表示された場合、いらないバックアップを削除することで対処できます。
iCloudバックアップの仕組みとして、複数日分のバックアップが保存されます。
最新のバックアップ以外を削除しても特に問題がなければ削除して空き容量を増やしてみてください。
- 「設定アプリ」を起動
- 「ユーザー名」をタップ
- 「iCloud」をタップ
- 「アカウントのストレージを管理」をタップ
- 「バックアップ」をタップ
- 不要なバックアップを削除する
上記の手順で不要なバックアップは削除できます。
ただ、一時的な対処法でしかなく、自動バックアップが行われればまた「iCloudストレージの使用容量が上限に達しました」が表示されることが予想できます。
表示させないことが目的なら、有料契約や根本的に対処する必要があるので覚えておきましょう。
iCloud写真をオフにする
「iCloudストレージの使用容量が上限に達しました」は、iCloud写真をオフにすることでも対処できます
iCloud写真をオフにすると、写真のバックアップができなくなるので写真を大切に
不要なメールを削除する
「iCloudストレージの使用容量が上限に達しました」が表示されて、iCloudメールを送受信できない場合、不要なメールを削除してみてください。
iCloudメールの仕組み上、iCloudの空きストレージを作っただけでは反映しないことがあります。
iCloudメールを日常的に使っている方は少しメールを削除して更新してみてください。
データ管理はパソコンで行う
「iCloudストレージの使用容量が上限に達しました」の対処法として、データ管理をパソコンで行うのもおすすめです。
iCloudのバックアップが導入さえる前は、iPhoneのデータ管理はパソコンでのみ行えました。
パソコンを持っていて、ストレージに余裕があるなら、iCloudバックアップやiCloud写真をオフにしてiTunesなどで管理をしてみてください。
パソコンでの管理は、完全手動なので、万が一iPhoneが壊れた場合にバックアップが古くほぼ意味のないデータになっている場合もあるので注意しましょう。
外部アプリ・サービスを活用してデータを管理する
「iCloudストレージの使用容量が上限に達しました」の対処法として、写真や動画データを外部アプリやサービスを活用して分散管理するのもおすすめです。
中には、iCloud写真のように自動アップロードしてくれるアプリもあります。
写真だけを管理したいなら写真に特化したアプリなどを使って管理してみてください。
スマホの写真を管理できるおすすめアプリ・サービス5選

では、スマホの写真を管理できるおすすめアプリ・サービスを紹介します。
「iCloudストレージの使用容量が上限に達しました」が表示された時の導入を検討してみてください。
Googleフォト
写真管理アプリとして最もおすすめなのは、Googleフォト(App Store・Google Play)です。
Googleのクラウドストレージサービスのうちの1つで、無料でも写真を保存できます。
| 容量 | 料金 |
|---|---|
| 15 GB | 無料 |
| 100 GB | 250円 |
| 1 TB | 1,300円 |
| 2 TB | 2,600円 |
| 10 TB | 13,000円 |
| 20 TB | 26,000円 |
| 30 TB | 39,000円 |
Googleアカウントを持っていれば誰でも利用できます。
同じアカウントでGoogle Driveなどを使っていると全部含めた容量になるので注意しましょう。
Amazon Photos
Amazon Prime会員が無料で使えるAmazon Photos(App Store・Google Play)もおすすめです。
Amazonの有料会員向けのサービスなので、Googleフォトに比べるとランニングコストはかかりますが、普段からAmazonを使っている方には追加料金なしで使えます。
月額料金600円(年払い5,900円)で、Amazon Prime Videoなども一緒に見られるので、コスパは非常に高いサービスです。
また、写真のみ容量無制限(動画は5GBまで)なので、とにかく写真を多く撮影する方はAmazon Photos(Prime会員)を検討してみてください。
Scene
Scene(App Store・Google Play)も写真を管理するのにおすすめのアプリです。
動画をアップロードするには、360円/月のプレミアムプランに加入する必要がありますが、ひとつのアルバムに1,000枚の写真を保存でき、アルバムは無制限で作成できるので実質無制限で保存できます。
Gallery
Gallery(Google Play)は、さまざまなファイル形式に対応している写真管理アプリです。
現状はAndroidにしかリリースされていないので、iPhoneユーザーは使うことはできませんが、Googleフォトが重くて使いにくさを感じている方におすすめのアプリです。
Dropbox
クラウドストレージの老舗アプリDropbox(App Store・Google Play)もおすすめです。
無料では2GBまでしか利用できませんが、他のデータの保存などにも対応しているのがおすすめポイントです。
iCloudストレージに関するよくある質問
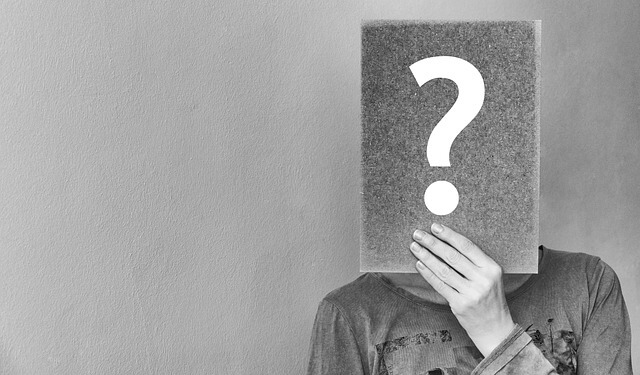
iCloudストレージに関するよくある質問を紹介します。
iCloudストレージの使用状況はどこで確認できますか?
iCloudストレージの使用状況は以下の手順で確認できます。
- 「設定アプリ」を開く
- 「ユーザー名」をタップ
- 「iCloud」をタップ
画面上部に表示されているステータスバーがiCloudストレージの使用状況です。
iPhoneストレージとはどう違いますか?
iCloudストレージとiPhoneストレージはよく混同されがちですが、まったく違うものです。
- iCloudストレージ:バックアップなどのためのクラウドストレージ
- iPhoneストレージ:本体に備わっているストレージ
iPhoneストレージは、購入時に128GBや256GBなどから選べます。
iPhoneストレージは購入後に増やせないので、データ管理をうまくするにはiCloudやクラウドストレージを活用する必要があります。
iCloudストレージは必要な分だけ契約できるのが特徴です。
iCloudストレージを契約したからといってiPhoneのストレージが増えるわけではないので注意しましょう。
まとめ
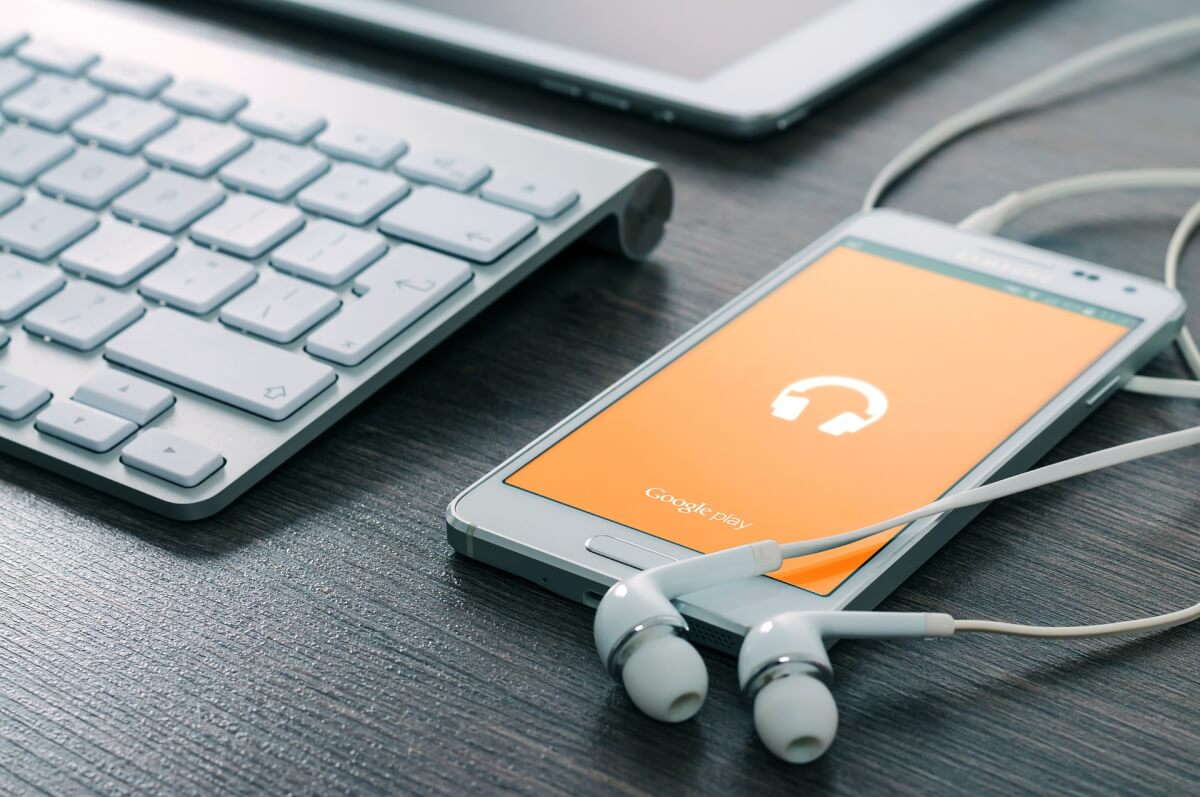
iCloudストレージの使用容量が上限に達しましたが表示される理由や対処法を紹介してきました。
iPhoneの性能が上がったことでデータの容量も増え、iCloudストレージの圧迫に繋がります。
バックアップやiCloud写真は万が一のための保険です。
ランニングコストはかかりますが、iCloud+に加入するか、手間をかけて手動で管理するか検討してみてください。





