iCloudDriveを整理する仕方を徹底検証します。写真を削除し容量を増やす方法を詳細に説明します。PCとiPhoneそれぞれでのやり方の違いを細かく解説します。無料で使えるiCloudストレージは5GBまでなので効率の良い管理方法を定期的に行いましょう。
目次
iCloudでの写真の整理方法を紹介
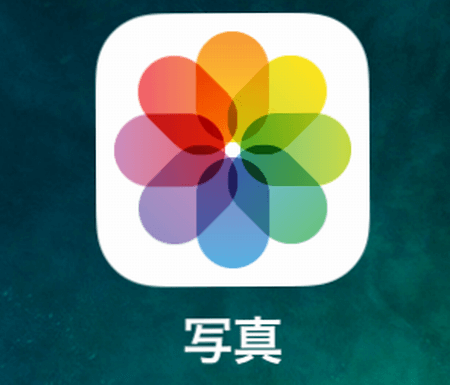
iCloudに保存することのできる写真ですが、整理方法はご存じでしょうか。PC・スマホどちらからでもアルバムを作成することが可能ですし、PCであればフォルダの作成も可能です。
端末ごとに写真の整理方法を詳しく紹介していきますので、ぜひ一緒にやってみてくださいね。
【PC編】写真の整理する方法をデバイス別に紹介
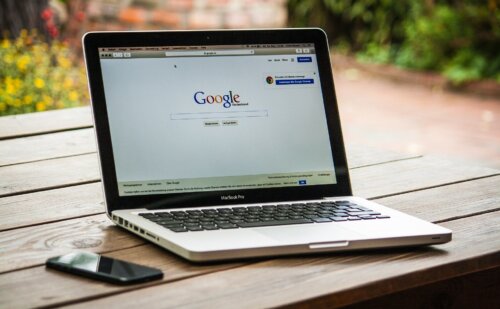
iCloudに保存してある写真をPCから整理する方法は、MacとWindowsでやり方が違います。
MacはApple製品なので、専用アプリをダウンロードしなくても写真を整理できます。
しかし、WindowsでiCloudの写真を整理するには、Windows専用のiCloudをダウンロードしないとできません。
- Macで写真を整理する仕方
- Windowsで写真を整理する仕方
について、順に解説していきます。
Macで写真を整理する仕方
Windowsと違ってMacで写真を整理するのに、専用のアプリをダウンロードする必要はありません。
既存の写真アプリから簡単にアルバムやフォルダを作成できます。
アルバムは写真を整理するために、フォルダはアルバムを整理するために作成できるので、とても便利です。
アルバムを作成する手順とフォルダを作成する手順を紹介します。
<アルバムを作成する手順>
手順1.Macの写真アプリを起動する
![]()
手順2.サイドバーのマイアルバムをクリックする

手順3.上部のメニューバーにあるフォルダをクリックし、新規アルバムを選択する
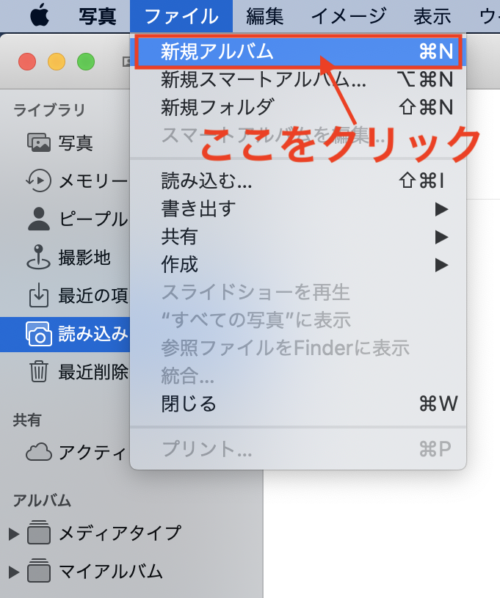
手順4.フォルダ名を入力する
手順5.写真をアルバム内にドラッグする
以上、5つの手順でアルバムを作成できます。
次は、フォルダを作成する手順をみていきましょう。
<フォルダを作成する手順>
手順1.Macの写真アプリを起動する
![]()
手順2.サイドバーのマイアルバムをクリックする

手順3.上部のメニューバーにあるファイルをクリックし、新規フォルダを選択する
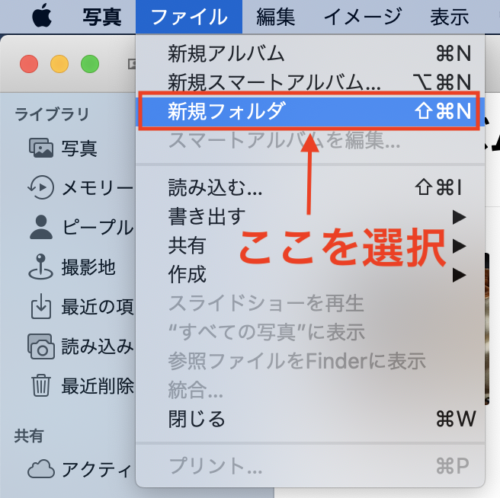
手順4.フォルダ名を入力する
手順5.アルバムをフォルダ内にドラッグする
以上、5つの手順でフォルダを作成できます。
Windowsで写真を整理する仕方
WindowsでもiCloudの写真を整理できますが、専用のiCloudアプリをダウンロードする必要があります。
WindowsでiCloudアプリをダウンロードする前に、あらかじめiCloudにサインインしておいてください。
手順1.Windows用iCloudアプリをダウンロードする
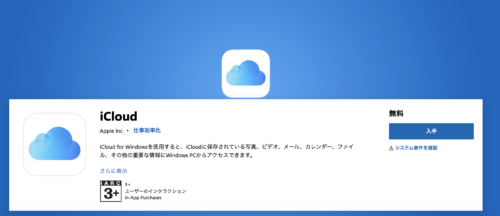
手順2.Windows用iCloudを開いて、写真横のオプションをクリックする
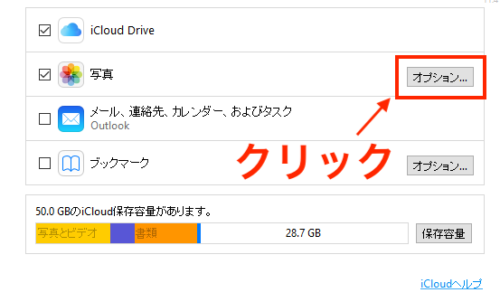
手順3.終了をクリックして、適用をクリックする
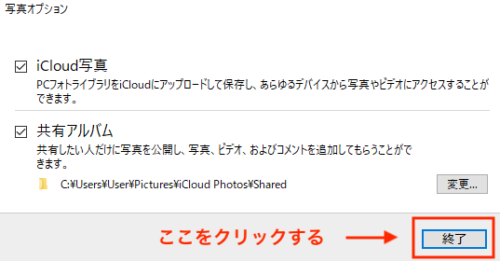
手順4.使っているすべてのApple製デバイスで、iCloud写真を有効にする
これで、WindowsでiCloud写真にアクセスできます。
iCloud写真でのフォルダやアルバム作成方法は、Macで写真を整理する仕方と一緒ですのでそちらを参考にしてください。
【iPhone編】簡単に写真を整理できる方法
iPhoneからはフォルダは作成できませんが、アルバムは作成できます。
iPhoneでアルバムを作成する手順をみていきましょう。
手順1.写真アプリを起動し、アルバムをタップする

手順2.左上の「➕」をタップする
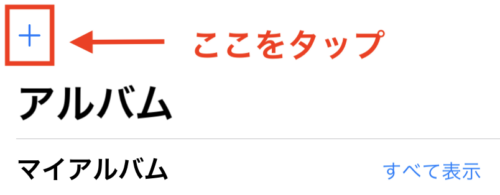
手順3.新規アルバムをタップする
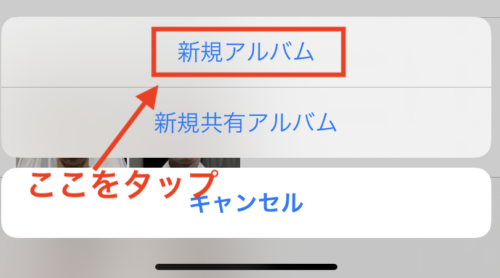
手順3.アルバム名を入力してアルバムに入れたい写真を選択すれば、新しいアルバムの完成です。
「iPhoneで写真を撮ったけど、あの写真どこにあるかな?」
と写真を探すのは大変ですよね。
アルバムを作成し写真を整理しておきましょう。
iCloud Driveのデータを整理するやり方
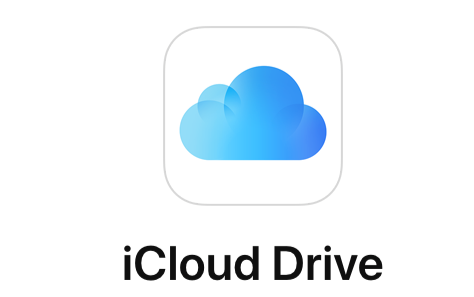
iCloudとiCloud Driveの違いをご存知ですか?
iCloudとは、Appleが提供するクラウドサービスのこと。
iCloudは、iPhoneに標準搭載されているアプリのデータをバックアップするものです。
iCloud Driveとは、iCloudというクラウドサービスの中のサービスのひとつです。
MacやiPhoneで作成したファイルは、iCloud Driveがある全てのデバイスで閲覧・編集が可能になります。
専用のアプリがあれば、Windowsでも閲覧・編集が可能です。
iCloud Driveのデータを整理するやり方を解説しますので、参考にしてみてください。
iCloud Driveのメールを整理する方法
iCloudメールの既存フォルダ7つあります。
- 受信
- VIP
- 下書き
- 送信済み
- アーカイブ
- ゴミ箱
- 迷惑メール
ここに追加のフォルダを作成すれば、メールを整理できるので便利です。
iCloud.comにサインインして、MacやWindowsからiCloudメールを開いてPC上でフォルダを整理する手順をみていきましょう。
手順1.iCloud.comにサインインする
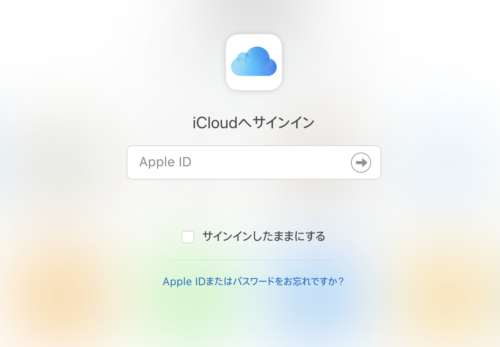
手順2.メールをクリックする
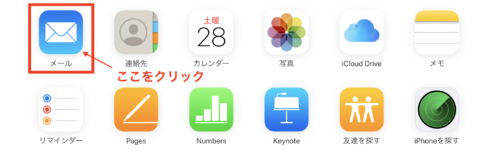
手順3.フォルダ横の「➕」をクリックし、フォルダ名を変更する
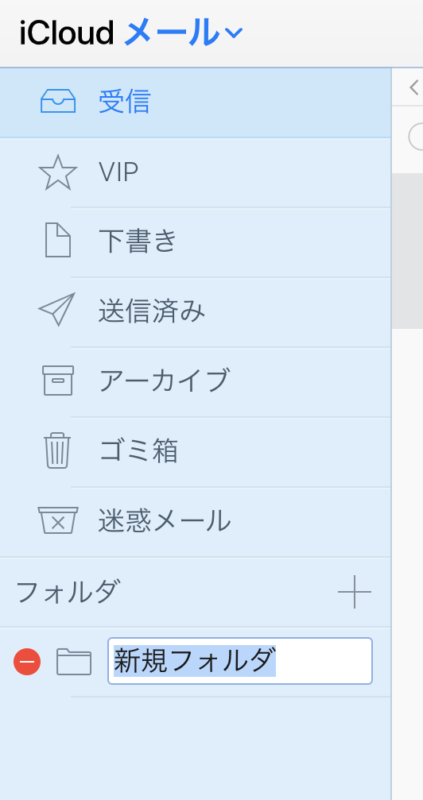
手順3までを行うと、新しいフォルダが追加されます。
サブフォルダを追加する場合は、サブフォルダを追加したいフォルダを選んだ状態でフォルダ横の「➕」をクリックしてください。
iCloud Driveのファイルを整理する方法
iCloud Driveのファイルを整理する方法は、2通りあります。
- iCloud.comにアクセスして整理する
- MacのFinderを開いて整理する
<iCloud.comにアクセスして整理する>
手順1.iCloud.comにサインインする
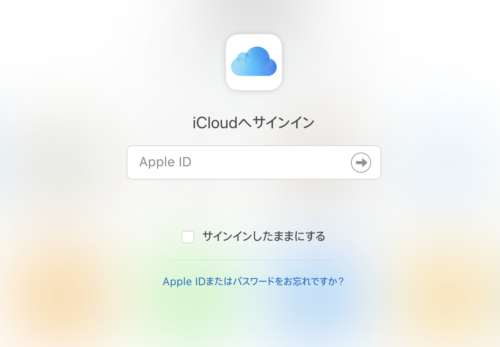
手順2.iCloud Driveをクリックする
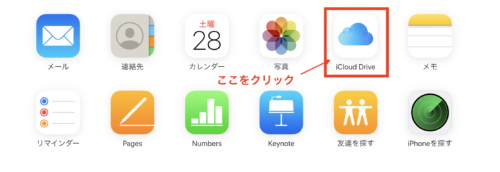
手順3.赤枠部分をクリックしてフォルダを作成する
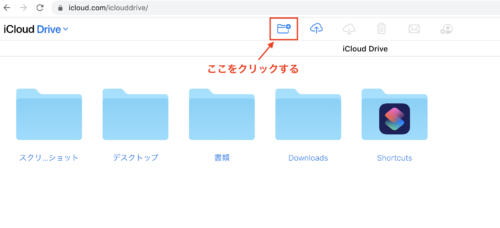
手順4.フォルダ名を変更する
これで新しいフォルダが追加されます。
<MacのFinderを開いて整理する>
手順1.Finderのアプリを起動する
![]()
手順2.左側にあるサイドバーの「iCloud Drive」をクリックし、上の歯車マークをクリック。新規フォルダをクリックする。
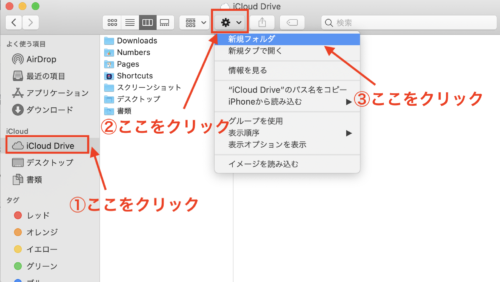
手順3.フォルダ名を変更する
これで、新しいフォルダが追加されます。
フォルダの中にフォルダを作成することもできるので、ファイルがしっかり整理されて使いやすくなって良いですね。
フォルダを作成することで、きちんとファイルが整理されます。
ぜひ、活用してください。
iCloudストレージが残りわずかの時は削除して容量を増やそう

iCloudのストレージを無料で利用するためには、5GBでやりくりしなければなりません。
いらなくなったデータやバックアップ、写真を削除して、5GB以下になるよう調整しましょう。





