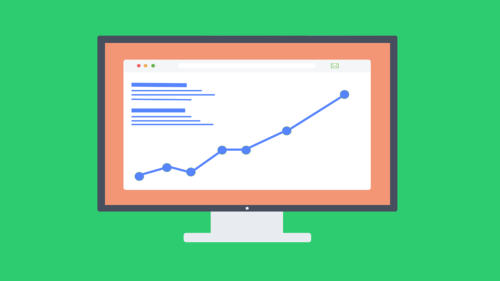皆さんはディスコードのWEBブラウザ版があるのをご存じでしょうか?
実はディスコードのWEBブラウザ版があるんです。
ただディスコードのWEBブラウザ版の使い方がわからないという方が多くいる現状。
そこで今回はディスコードのWEBブラウザ版の使い方を見ていきます。
目次
ディスコードWEB版の使い方
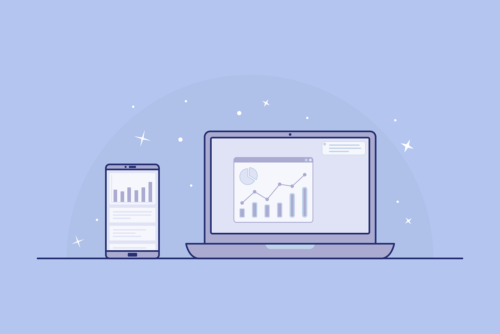
ではディスコード(Discord)のWEBブラウザ版の使い方を見ていきます。
やっぱ別のソフト起動してると結構影響出るなぁ
TVTESTやYoutube等グラボに負荷かかるアプリ消す→ブラウザ、DISCORD等のSNS系ここらだけの起動だけにしたら31.60MH/s出たわ🤔— ユキ@VCマイニング勢 clusterアバターマーケット(3/26~28)出展A A02 (@yuki9198008) March 11, 2021
意外と知らない機能が搭載されているので、順番にみていきましょう。
【使い方①】ログイン方法

まずWEBブラウザ版ディスコード(Discord)の使い方はログイン方法です。
Stack は複数のブラウザを立ち上げている感覚で、Discord のブラウザ版ならアクセスできた。Station も似た感じ。
どちらもブラウザ上で複数のアカウントを区別して扱えるタイプのものなら同時にログインを維持できる?(Gmail はたぶん、Discord は NO)— る る る (@chibi_fascino) June 18, 2020
ただログイン方法には
- アカウント登録しないでログイン
- 作成済みアカウントでログイン
の2つの方法があります。
それぞれを見ていきます。
アカウント登録しないでログイン
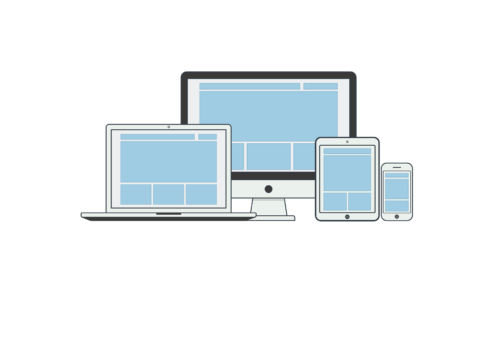
まずはアカウント登録しないでログインする方法です。
普段アプリ版のDiscord使ってるなら、ブラウザでDiscordのアカウント作ってブラウザからログインしたら複垢出来る…ハズ?
アプリ版の機能が一部利用出来ない弊害はあるけども。— ドゥルちゃ。 (@Ondulish_kirika) June 10, 2020
アカウント登録しないでログインする方法は
- Discordのブラウザ公式HPを開く
- 「Discordをブラウザで開く」をクリック
- 「ユーザー名を入力してください」と表示されるのでユーザー名を入力し「→」をクリック
- サーバーの新規作成のお知らせが表示されますが、とりあえずは「スキップ」を押します。
これで仮登録が終わりです。
普通にディスコードを利用できる状態になりました。
作成済みアカウントでログイン
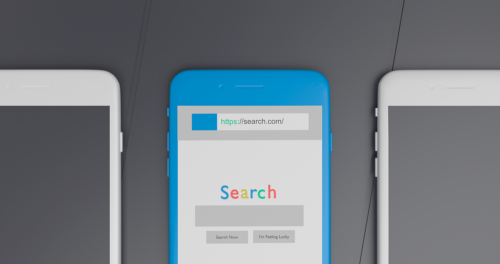
では作成済みアカウントでログインする方法を見ていきます。
FranzでDiscord管理すると複数アカウント管理はしやすくなるけど、そもそもブラウザ版discordがちょっと使いづらいので結局使わなくなる
— Logict (@gyflol) January 12, 2020
作成済みアカウントでログインする方法は
- Discordの公式HPを開き「ログイン」をクリック
- ここで「メールアドレス」「パスワード」を入力して「ログイン」をクリック
これでログインが完了です。
【使い方②】設定の変更
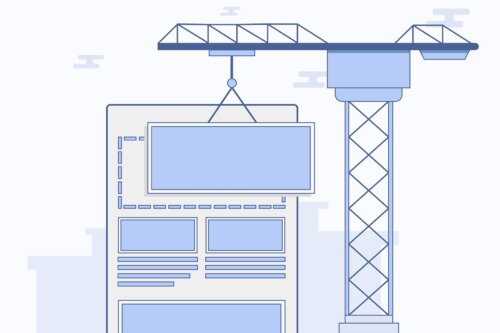
次のWEBブラウザ版ディスコード(Discord)の使い方は設定の変更です。
AirPods Pro接続時にブラウザとDiscordの音声が競合する問題の原因が分かった。Discordで音声チャンネルに繋ぐとブラウザ音声の出力先も内部的に「ヘッドホン」から「ヘッドセット」に変更されるけど、アプリ毎の出力設定は「ヘッドホン」のまま変更されないからだ。手動で切り替えて解決した。
— ずみ (@Ash_0713) April 10, 2020
設定の変更する方法は
- 左下のアイコン横にある「歯車マーク」をクリック
- 設定画面が表示されるので気になる部分を設定
でOK。
ただブラウザ版ではソフト版と違いすべての設定を行えるわけではありません。
なので留意しておきましょう。
【使い方③】サーバーの作り方
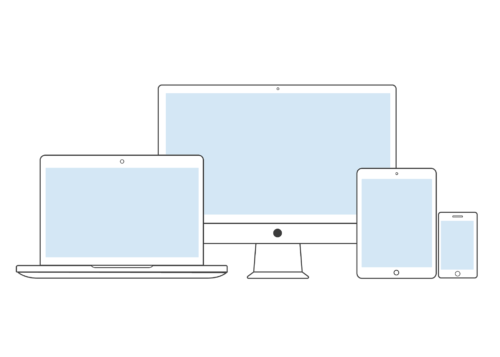
次のWEBブラウザ版ディスコード(Discord)の使い方はサーバーの作り方です。
一応、PCからであれば、メールアドレスを登録しない仮アカウントでブラウザからDiscordが出来ますね。わたしのサーバーは仮アカウントだと書き込み不可になってますが、標準設定のままなら他のサーバーはいけるはず…?
— さやまめ (@Sayabeans_0011) June 1, 2020
サーバーの作り方は
- 左下にあるホーム下の「+」をクリック
- 「サーバー作成」をクリック
- 「サーバー名」を入力
- 右下にある「新規作成」をクリック
これでサーバーの作成が完了です。
【使い方④】サーバーへの参加・招待
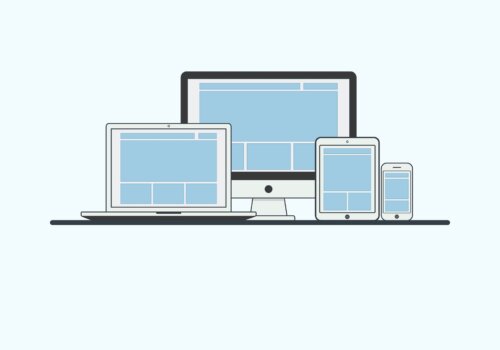
次のWEBブラウザ版ディスコード(Discord)の使い方はサーバーへの参加・招待です。
ブラウザからdiscordのサーバーに参加しようとしたら入れなくて、discordのアプリにリンクコピペしても入れないんやが
— 扉屋 (@tobiran1506) March 8, 2021
まずサーバーへの参加する方法は
- 招待リンクを貰った場合は左にある「+」をクリック
- 「サーバーに参加」をクリック
- 招待URLを入力する画面が表示されるのでURLを入力し右下の「参加」をクリック
でOK。
これで招待されたサーバーに参加することが可能です。
次にサーバーへの招待する方法は
- サーバー内のチャンネルにある「人マーク」をクリック
- サーバーのURLが表示されるのでこのURLを招待したい人に教えてください
これでOKです。
また右下の「歯車マーク」をクリックするとサーバー招待リンクの設定を行うことができます。
この設定画面では
- 期限(招待リンクの期限:最大で期限なし)
- 最大使用数(招待リンクを使用する数の設定:最大100回)
- 一時的なメンバーとして招待
の設定をすることができます。
【使い方⑤】チャンネルの作り方
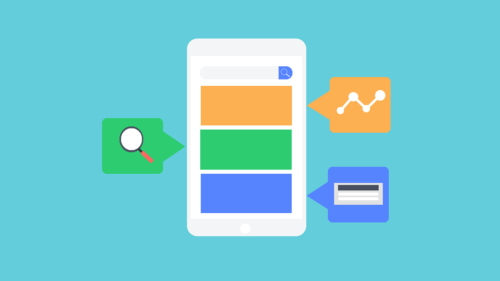
次のWEBブラウザ版ディスコード(Discord)の使い方はチャンネルの作り方です。
Discordをブラウザで開いて、Discordのチャンネル名からDOMを取得して画面上に移動はできたけどイベントが発火しないっていうか仮想スクロールになってるし意味ねぇなこれ?イベントどうやって監視してるんだろ…
— KBT (@Tescostum) October 25, 2019
チャンネルの作り方は
- サーバー内にある「+」マークをクリック
- チャンネル作成画面が表示されるので「テキストチャンネル」「ボイスチャンネル」を選び「チャンネル名」を入力
- 「チャンネル作成」をクリック
でOK。
これでチャンネル作成の完了です。
【使い方⑥】フレンドとの通話方法