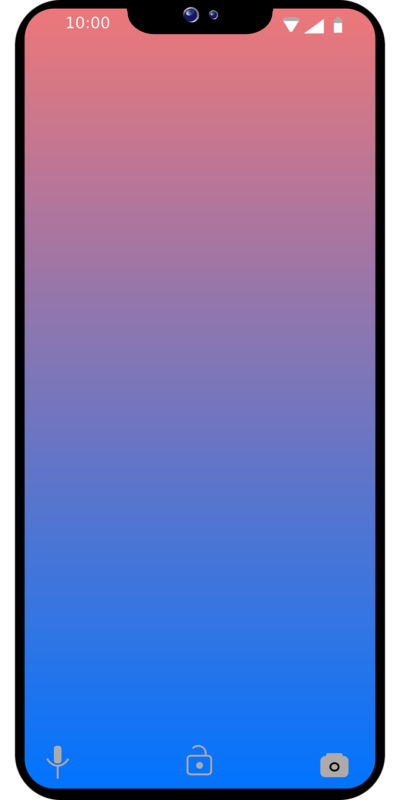皆さんはiPhoneの写真を転送する方法をご存じでしょうか?
実はiPhoneの写真を転送する方法にはいろいろ方法があるんです。
そこで今回はiPhoneの写真を転送する方法について徹底解説していきます。
これでiPhoneの写真を転送することができます。
目次
iPhoneの写真を転送する方法
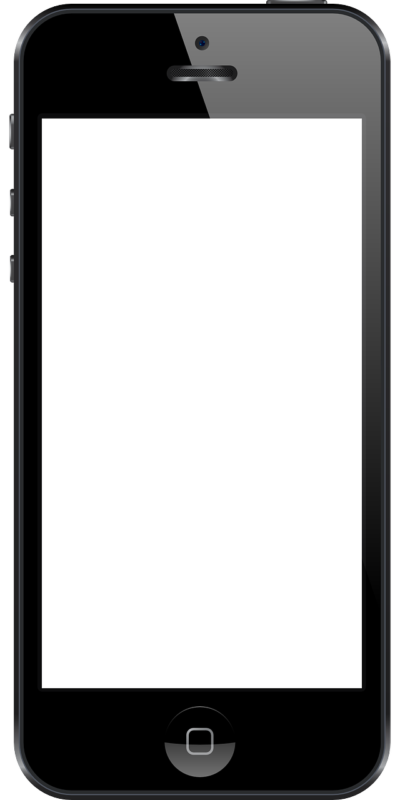
ではiPhoneの写真を転送する方法を見ていきます。
iPhoneの写真を転送する方法にはいくつかあるので1つ1つ見ていきましょう。
①iCloud写真を使う

まずはiCloud写真を使う方法です。
iPhone本体の設定でiCloud写真をONにしているときに利用可能な方法です。
iCloud写真を使ってiPhoneの写真を転送する方法は
- PCでWeb版のiCloudを起動する
- Apple IDとパスワードを入力してサインイン
- アイコンが一覧で表示されるので「写真」アイコンをクリック
- 画面右上の雲アイコンをクリック
- アップロードしたい写真を選択
- 画面右下の「開く」でアップロードが開始
でOK。
これでiCloud写真へアップロードすることができました。
ただこの方法は容量が少ない時ようになっています。
そのため大容量の写真を転送するときにはあまり向きません。
②AirDropを使う
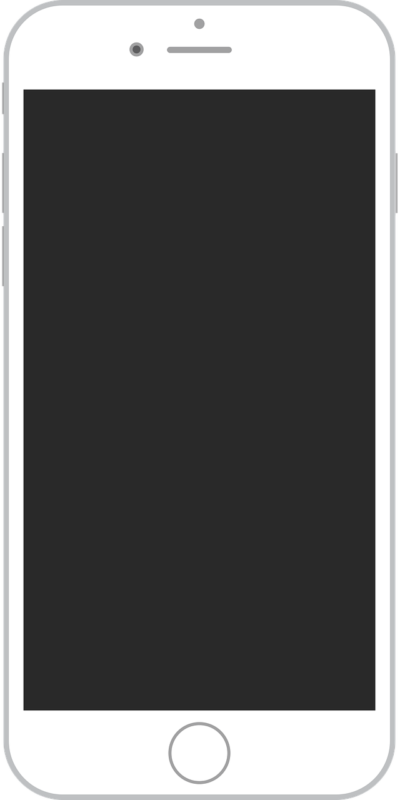
次はAirDropを使う方法です。
AirDropはAppleが搭載したWi-Fiアドホックサービスとなっています。
これを利用するとiPhone間ではありますがデータの転送が可能になります。
またAirDropは
- 写真を選択してiPhoneの間で移行することが可能
- 大量の画像を転送したい場合に選択することは面倒...
といった特徴があります。
ではAirDropを使って写真を転送する方法は
- iPhoneの画面下部から上へスワイプする
- コントロールセンターを起動する
- AirDropをタップ
- 「すべての人」か「連絡先のみ」をタップ
- iPhoneの写真アプリを起動
- 転送し写真を一括で選択
- アクションアイコンをタップしてターゲットiPhoneを選択
- もう片方のiPhoneの画面上にiPhoneから転送された画像の詳細が表示される
- 「受け入れる」をタップ
でOK。
これで写真が片方のiPhoneのカメラロールに転送されました。
AirDropを使えばiPhoneの写真をこのようにして簡単に転送することができるので是非お試しください。
③PCに直接転送する
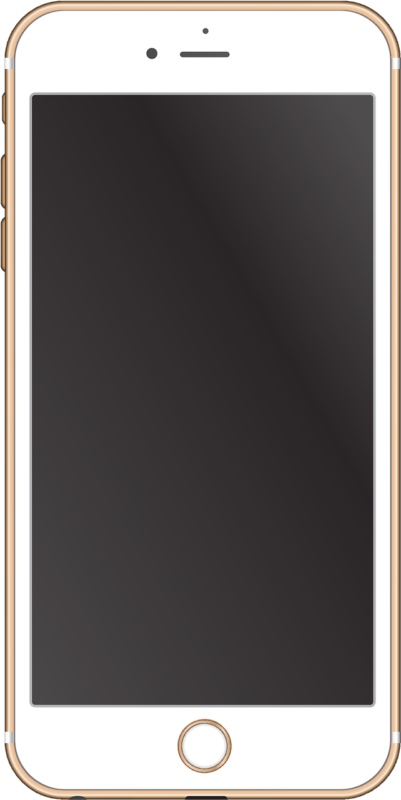
次はPCに直接転送する方法です。
PCに直接転送する方法としては便利なのがUSBケーブルです。
USBケーブルをiPhoneとPCでつないで転送することができます。
PCに直接転送する方法は
- iPhoneとPCをUSBケーブルでつなぐ
- iPhoneの画面上に指示が出るのでファイルの転送を許可する
- PCを操作してiPhoneのフォルダーを起動する
- 転送したい写真やデータを選択
でOK。
これでドラッグアンドドロップをしてiPhoneに移すことが可能です。
④クラウドサービスを使う
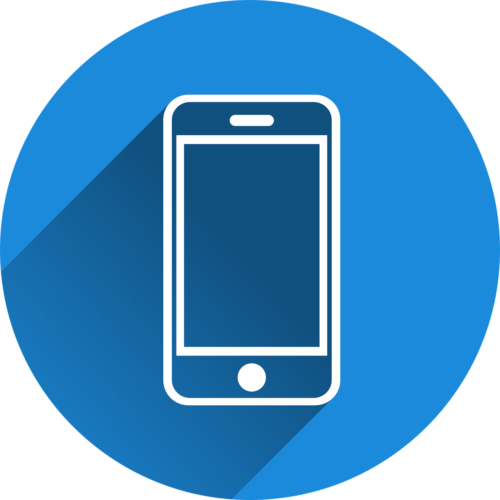
次はクラウドサービスを使う方法です。
クラウドサービスとして代表的なものは
| Googleドライブ | Googleフォト | Dropbox | |
| 無料の容量制限 | 15GB | 2021年6月まで無料 2021年6月から15GBのみ無料 | 2GB |
があります。
これらのクラウドサービスを利用してiPhoneの写真を転送することが可能です。
ただクラウドサービスではフォルダを丸ごとインポートすることができません。
そしてクラウドサービスごとに特徴があるので使う際にはクラウドサービスの詳細を学んで空にしておきましょう。
⑤メールやコミュニケーションツールを使う

次はメールやコミュニケーションツールを使う方法です。
メールやコミュニケーションツールとして代表的なものがLINEです。
LINEを利用すれば少量ですが写真を転送することが可能です。
方法は
- PC版LINEの「グループ」をクリック
- 右下の+をクリック
- 「グループ」で好きなグループ名を決定
- 「追加」→「トーク」でiPhoneから転送したい画像をドラッグアンドドロップ
でOK。
これでiPhoneの写真を転送することができました。
PC版のLINEでなくてもこの方法は可能なので使っているデバイスに応用させましょう。
⑥Instagramなど写真のSNSにアップロードする