無料で提供されているマインクラフトレンタルサーバーであるAternos。
AternosはSNS上でも人気で利用者がどんどん増えている現状です。
そこで今回はAternosの使い方を徹底的に解説していきます。
またメリット/デメリットも見ていきます。
目次
Aternosの使い方

ではAternosの使い方を見ていきます。
Aternosの使い方にはいくつかあるので1つ1つ見ていきましょう。
使い方【導入手順】

まずは使い方【導入手順】です。
使い方【導入手順】は
- https://aternos.org/go/へアクセス
- 「+サーバーを作成」をクリック
- ユーザー名を決める
- プライバシーポリシーをチェックして同意する場合はスイッチをチェックする
- メールアドレスとパスワードを入力
でOK。
これで使い方【導入手順】が完了しました。
使い方【カスタマイズの手順】

次は使い方【カスタマイズの手順】です。
使い方【カスタマイズの手順】にはいくつかあるので1つ1つ見ていきましょう。
バージョンの選択

まずはバージョンの選択です。
バージョンの選択には
- 画面左側のメニューから歯車アイコンをクリック
- 「ソフトウェア」でワールドのバージョンを決める画面に遷移
でOK。
これでバージョンの選択することができました。
それぞれのパネルをクリックするとそのソフトウェアで利用できるバージョンを確認することが可能です。
ソフトウェアの選択

次はソフトウェアの選択です。
ソフトウェアの選択としては
- ソフトウェアのバージョンを選択
- インストールをクリック
でOK。
これでソフトウェアの選択することができました。
おススメされているソフトウェアはForgeかVanillaです。
ForgeかVanillaは有名なソフトウェアなので是非導入してみましょう。
MODやプラグインの導入

次はMODやプラグインの導入です。
MODやプラグインの導入をするには
- 画面左側のメニューでMODやプラグインの選択画面へ移行
- 画面右上の検索窓でMODを検索する
- 左のメニューから「ファイル」→MODSファイルを開く
でOK。
これでMODやプラグインの導入することができました。
Aternosにワールドをアップロードする方法

Aternosにワールドをアップロードするには、どうすれば良いのでしょうか?
アップロード手順を順番に紹介していきます。
手順

では手順です。
手順では
- 左メニューの「ワールド」→「アップロード」
- 「ファイル」と「ZIPアーカイブ」の選択肢が出る
です。
ここで「フォルダ」を選んだ場合は
- 「.minecraft」を開き「saves」を開く
- アップロードしたいデータをクリックしアップロードボタンをクリック
でOK。
また「ZIPアーカイブ」を選んだ場合は
- 「アップロード」→「ZIPアーカイブ」
- フォルダを選択する画面に遷移するので左メニューから「ダウンロード」→「開く」
でOK。
これで手順は以上です。
Aternosのメリット/デメリット
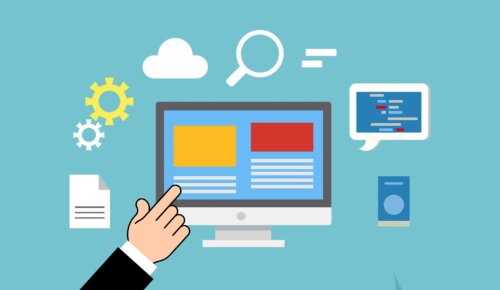
ではAternosのメリット/デメリットを見ていきます。
Aternosのメリット/デメリットには何があるのでしょうか。
メリット






