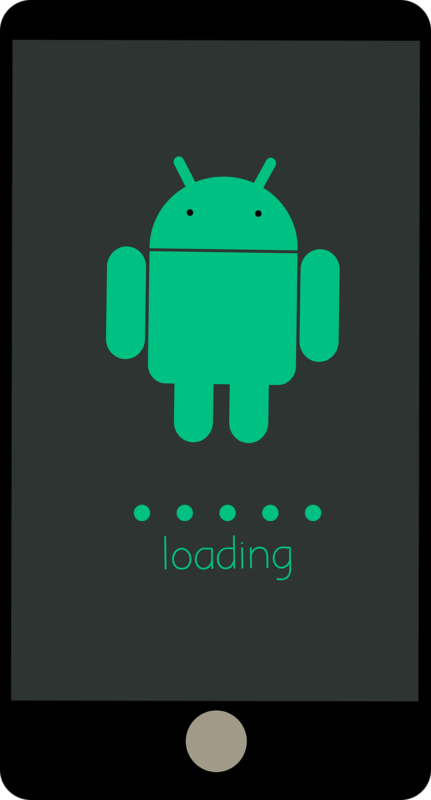Androidに表示される「このアプリはお使いのデバイス用に最適化されません」。
Androidではこの表示が出ることがあります。
そこで今回はAndroidで「このアプリはお使いのデバイス用に最適化されません」の対処法をご紹介します。
目次
「このアプリはお使いのデバイス用に最適化されません」の対処法
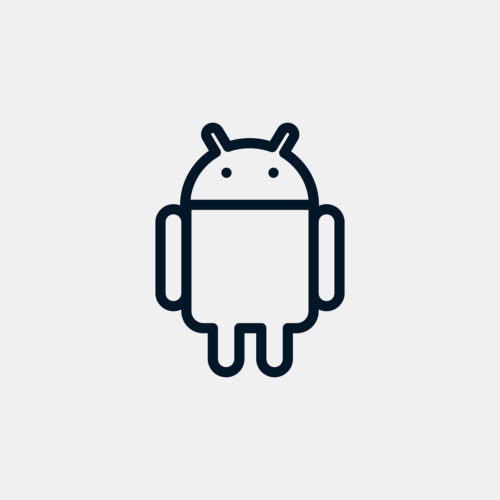
「このアプリはお使いのデバイス用に最適化されません」と表示される場合の対処法を紹介していきます。「このアプリはお使いのデバイス用に最適化されません」と表示されてアプリが利用できなくなってしまった場合は、以下の手順を参考に対処して下さい。
1.アプリをアンインストール

まず「このアプリはお使いのデバイス用に最適化されません」が出るのであればアプリをアンインストールしてみましょう。
手順は
- Androidの設定アプリを起動
- 「アプリ」→「問題のあるアプリ」→「アンインストール」をタップ
- ポップアップが出れば「OK」をタップ
でOK。
これで「このアプリはお使いのデバイス用に最適化されません」の根本原因を解消することができるようになります。
2.Androidをアップデート
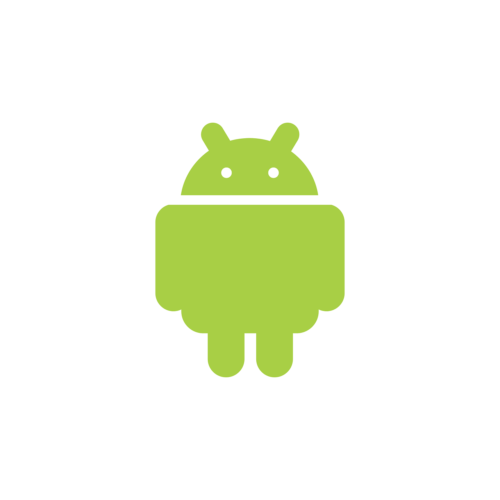
Androidのバージョンが古いことで「このアプリはお使いのデバイス用に最適化されません」と表示されることがあります。
常にAndroidバージョンは最新にしておく必要があります。
そのため
- Androidの設定アプリを起動
- 「システム」→「詳細設定」→「システムアップデート」をタップ
- 新しいバージョンがある場合は「インストール」をタップ
でOK。
Androidを最新のバージョンにできれば「このアプリはお使いのデバイス用に最適化されません」が出なくなることがあります。
3.Googleアカウントに再ログイン
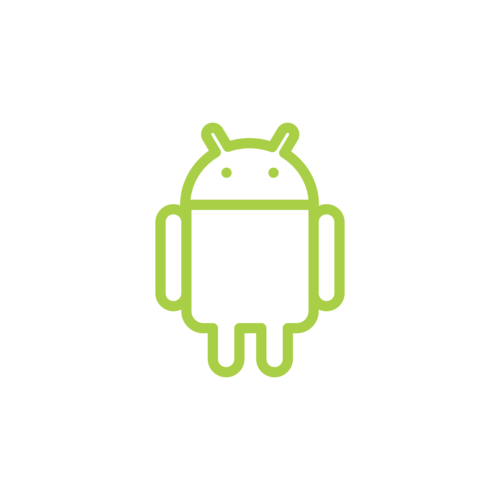
Android端末に問題が無くても、Googleアカウントに問題が生じている場合もあります。
その場合は
- Androidの設定アプリを起動
- 「アカウント」→「自分のGoogleアカウント名」→「アカウントを削除」をタップ
- デバイスの再起動
- 設定アプリを起動し「アカウント」→「アカウントを追加」→「Google」をタップ
- 「削除したGoogleアカウントの情報」をタップし、情報の入力
でOK。
4.言語とタイムゾーンを設定
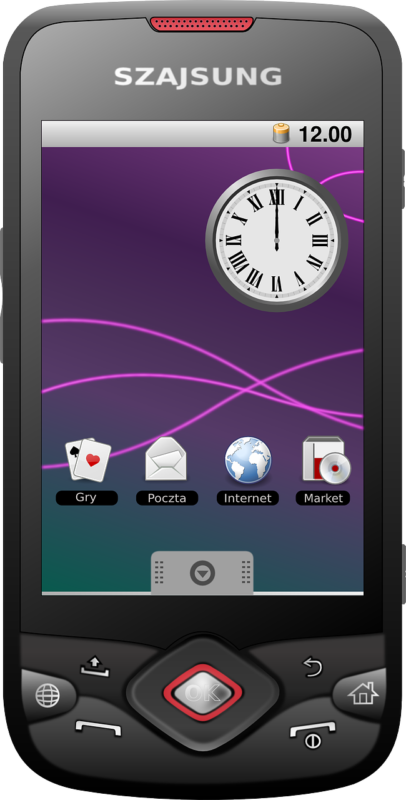
言語とタイムゾーンがしっかりと設定されていないと最適化されないことがあります。
その場合は
- Androidの設定アプリを起動
- 「システム」→「言語と入力」→「言語」をタップ
- 日本語があることを確認
- バックし、「システム」→「日時と時刻」をタップ
で
- 「ネットワークの時刻を使用する」
- 「ネットワークから提供されたタイムゾーンを使用する」
をONにしましょう。
5.Playストアアプリのデータとキャッシュを削除
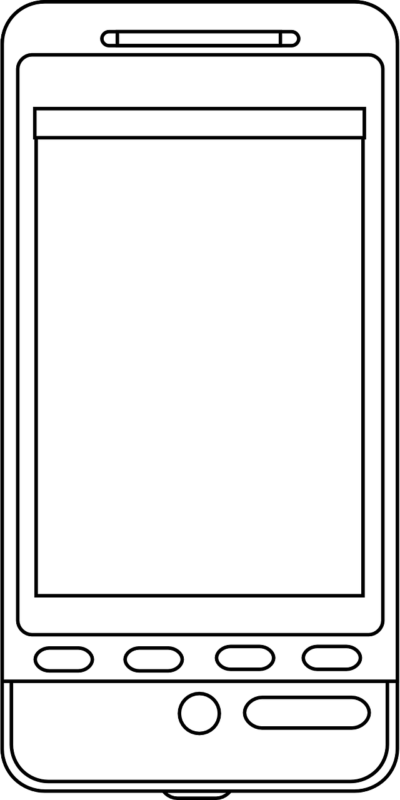
Playストアアプリのデータとキャッシュのバグや不具合が原因の場合もあります。
その場合は
- Androidの設定アプリを起動
- 「アプリと通知」→「アプリ情報」→「Google Playストア」→「強制停止」をタップ
- 「ストレージ」→「データを消去」をタップし「OK」をタップ
- 「キャッシュを削除」をタップ
- Androidを再起動
でOK。
6.非対応の端末を使用していないか確認