iPhoneでの機種変更で写真データを移行する全方法を紹介。iTunesを使わずにアプリを使って写真のみ移行・復元する方法も。「新端末で写真消えた!」などのよくあるトラブルの対処方法も紹介。

目次
iPhoneの機種変更時に写真を移行&復元する方法
当記事では、iPhoneの機種変更時にiPhone内の写真データを移行する方法についてまとめていきます。
スマホ内の写真を新しいiPhoneに移行する方法や、写真データをパソコンに移行する方法、写真データ移行に使えるアプリなどを解説しているので、機種変などの際のご参考にぜひチェックしてみてください。
まずは、古いiPhoneから新しいiPhoneへ写真データを移行できるように、iPhone写真データのバックアップと復元方法を説明していきます。
写真データをバックアップ・復元する手段としては、以下の9種類が挙げられます。
- iCloud経由で移行する
- iTunes経由で移行する
- LINE経由で移行する
- メールで移行する
- AirDrop経由で移行する
- Googleフォトで移行する
- USBメモリで移行する
- ソフトで移行する
- ドコモデータコピーで移行する
iTunesやiCloudなどを利用して写真データのバックアップ・復元をすることで、古いiPhoneから新しいiPhoneへ写真データを移行することができます。
①iCloud経由で移行する(クイックスタート)
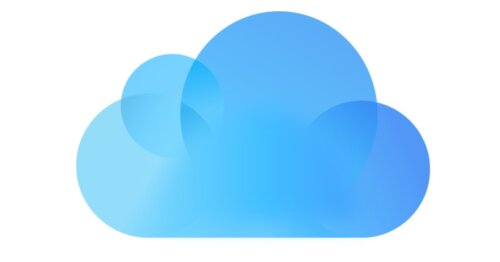
iCloud経由で移行する手順を説明します。
iCloudとは、iPhone内に保存されたデータを自動的に「インターネット上」にバックアップすることができる機能です。
先述している通り、iCloudはパソコンを使う必要はなく、バックアップから復元までiPhoneのみで完結します。
ちなみに、新しいiPhoneへのデータ復元方法に関して、iOS11以降のiPhoneでは「クイックスタート」の利用が可能となっています。
「クイックスタート」とは、iPhoneの初期設定の際に、「WiFiパスワードの入力」などの面倒な作業を行わずにデータの復元ができる機能です。
ここでは、この「クイックスタート」機能を使って新しいiPhoneへデータ復元する方法をご紹介します。
iCloud経由で移行する手順
【バックアップ】
①iPhoneをWiFi接続の状態にする(iCloudのバックアップはWiFiに接続した状態で行われる)
↓
②iPhoneの「設定」アプリ→「ユーザー名」→「iCloud」の順にタップする
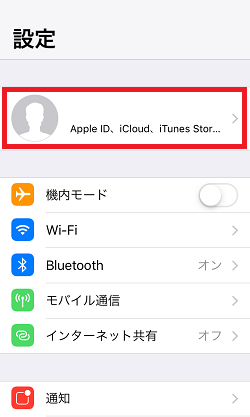
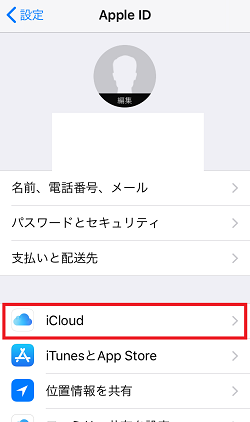
↓
③「iCloudバックアップ」をタップ
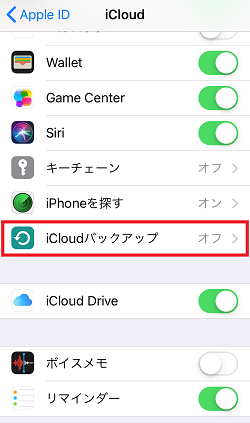
↓
④バックアップ画面で「iCloudバックアップ」をONにして、「今すぐバックアップを作成」をタップする
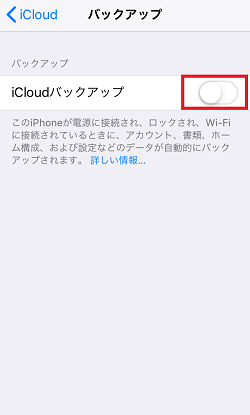
↓
⑤「設定」→「ユーザー名」→「iCloud」→「ストレージを管理」→「バックアップ」→「このiPhone」の順にタップして、バックアップ日時が更新されているか確認する
【復元(クイックスタート)】
①新しいiPhoneを古いiPhoneの近くにおいて、新しいiPhoneのホームボタンをクリックする
↓
②古いiPhoneに「新しいiPhoneを設定」という画面が表示されるので、「続ける」をタップする
↓
③新しいiPhoneの画面に「青い粒のアニメーション」が表示され、古いiPhoneの画面には「新しいiPhoneをカメラに向けてください」と表示される
↓
④古いiPhoneの画面にある円の中に、新しいiPhone画面に表示されている「青い粒のアニメーション」を配置し、古いiPhoneに「新しいiPhoneの設定を完了」と表示されるまで、2機を近くに置いたままにする

↓
⑤新しいiPhoneでパスコードの入力、Touch IDまたはFaxe IDの設定を行う
↓
⑥「Appとデータの復元」と表示されるので「続ける」をタップする
↓
⑦古いiPhoneの画面に「新しいiPhoneの設定を完了」と表示されるので「OK」をタップする
↓
⑧「利用規約の同意」など各種の設定を完了したら、「iCloudから復元」が開始される
[icon image="finger1-b"] iPhoneへ機種変更!データ移行方法を解説(バックアップ復元)
iCloudの容量には注意
iPhoneの機種変更時に写真データのバックアップ/復元する方法としてはiCloudのストレージを活用する手法がありますが、iCloudのストレージを活用する際にはストレージ容量に注意が必要です。
iCloudのストレージ容量は、5GB以下であれば無料で利用することができますが、5GB以上になってしまうと有料になっています。
例えば50GBであれば130円、200GBまでであれば400円、そして2TBであれば1300円としてストレージ容量が大きくなるにつれてストレージの課金額がアップするようになっています。
なのでもしiPhoneのストレージが大きい、たくさんの写真や動画ある場合は、それぞれの手法でiPhoneのデータを移行した方がいい場合もあるので、まずは自分のiPhoneストレージ容量を確認してみましょう。
②iTunes経由で移行する

iPhone内の写真データを「iTunes」経由でバックアップ・復元するには、まずWindowsやMacなどのパソコンを用意します。
そして、iPhoneとパソコンをUSB接続して、iTunesを起動させておきましょう。
iTunes経由で移行する手順
【バックアップ】
①iPhoneとパソコンをつなぎiTunesを起動すると、iTunes画面の左上に「iPhoneマーク」が表示されるので、iPhoneマークをクリックする
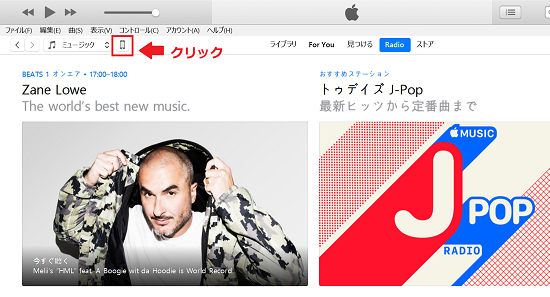
↓
②画面左側にある設定項目の中から「概要」を選択する
↓
③「バックアップ」欄にある「このコンピュータ」と「iPhoneのバックアップを暗号化」にそれぞれチェックを入れる
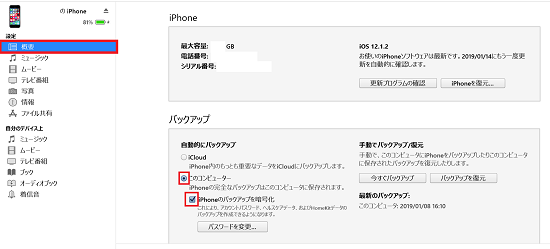
↓
④「iPhoneのバックアップを保護するパスワード」を入力する
↓
⑤iTunesへのバックアップが開始される
↓
⑥「最新のバックアップ」の部分が最新の時間に更新されていれば、無事バックアップが完了している
【復元】
①購入した新しいiPhoneをiTunesに接続する
↓
②「新しいiPhoneへようこそ」という画面が表示されるので、「このバックアップから復元」の中から古いiPhoneのバックアップを選択し、「続ける」をクリックする
↓
③パスワード入力が求められるので、先ほど設定したパスワードを入力し「OK」をクリックする
↓
④復元が開始される
↓
⑤iPhone画面に従ってそれぞれの設定を進めていく
↓
⑥ホーム画面に移動出来たら写真移動ができているか確認する
③LINE経由で移行する
![]()
LINEのトーク履歴に写真がたくさん保存されている方も多いのではないでしょうか。
古いiPhoneから新しいiPhoneへ機種変更する際に、LINEデータの移行をしっかりと行わないと、トーク履歴にある写真がすべて消えてしまうことになります。
上記で解説した「iTunesを利用してデータを移行する方法」で、「iPhoneのバックアップを暗号化」にチェックを入れておけば、LINEのトーク履歴や友達のデータなども引き継ぐことは可能となっています。
しかし、もしバックアップ・復元に失敗してしまうとLINEのデータがすべて消えてしまい、トーク履歴の写真も復元できなくなってしまいます。
また、AndroidスマホからiPhoneに機種変更する場合は、LINEのトーク履歴を引き継ぐことができないため、何もしていないとトーク履歴にある写真もすべて消えてしまうことになるので注意が必要です。
そこで、「LINEのトーク履歴に保存されている写真を必ず新しいiPhoneに移行したい!」と考えている方は、以下で説明する方法を試してみてください。
移行したい写真を「アルバム」に入れておく
まずは、LINEのトーク履歴にある写真の中で、新しいiPhoneに移行したいと思う写真をLINEの「アルバム」に入れておきましょう。
アルバムに写真を登録しておくことで、もしLINEのデータ移行に失敗しても、写真が完全に削除されないようにすることが可能です。
また、AndroidからiPhoneに機種変更する際に、トーク履歴を引き継ぐことはできませんが、アルバムの履歴は引き継ぐことは可能となっています。
そのため、AndroidからiPhoneへの機種変更を考えている方は、必ずアルバムを作成しておきましょう。
写真を「アルバム」に登録する流れ
①保存・移行したい写真があるトークルームを開く
↓
②トークルーム画面の右上にある「v」マーク→「アルバム」の順にタップする
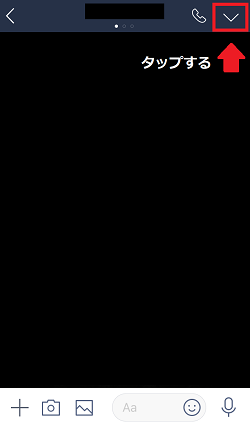
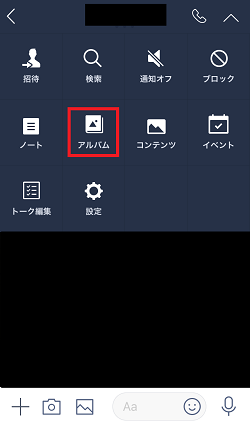
↓
③アルバム画面で、右下の「写真追加マーク」をタップする
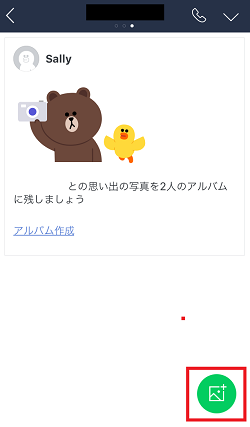
↓
④そのトークルームにあるすべての写真が一覧で表示されるので、アルバムに入れたい写真にチェックを入れて、右上の「選択」をタップする
↓
⑤アルバム名を入力し、右下の「アルバム作成」をタップする
上記の流れでアルバムを作成しておけば、万が一LINEのデータ移行に失敗しても、アルバム内の写真は守られるので安心です。
LINEのアカウント引き継ぎ設定をする
保存・移行したい写真でアルバムを作成したら、LINEの引き継ぎ設定をしていきます。
まずは、古いiPhone・Androidで引き継ぎの事前準備を行いましょう。
事前準備は主に以下の3つがあります。
- メールアドレス登録をする
- アカウント引き継ぎ設定をONにする
- トーク履歴のバックアップをとる
メールアドレス登録をする
まずは、古い端末を利用して、LINEアプリでメールアドレス登録をしていきます。
メールアドレス登録の流れ
①LINEの「友だち」タブ→設定(歯車マーク)→「アカウント」→「メールアドレス登録」の順にタップする
↓
②登録したいメールアドレスと任意のパスワードを入力して、「確認」をタップする
↓
③登録したメールアドレス宛に届いた「確認メール」を確認し、そこに記載されている「認証番号」をメールアドレス登録画面で入力し、「登録する」をタップする
↓
④登録が完了したら、「確認」をタップする
アカウント引き継ぎ設定をONにする
次に「アカウント引き継ぎ設定をON」にする作業を行っていきます。
これは、機種変更時にアカウントを引き継ぐ際に必ず必要となります。
アカウント引き継ぎ設定をONにする流れ
①古い端末でLINEを開き、「友だち」タブ→設定(歯車マーク)→「アカウント引き継ぎ」の順にタップする
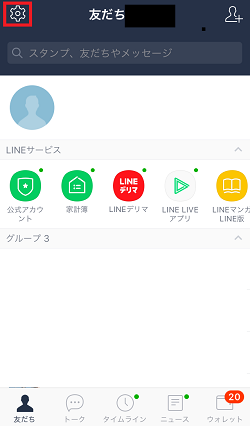
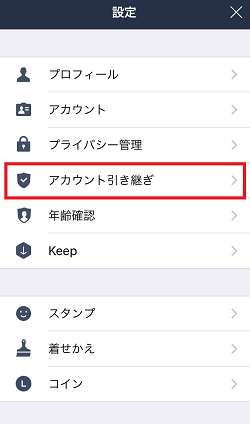
↓
②「アカウントを引き継ぐ」をONにし、確認画面が表示されるので「OK」をタップする
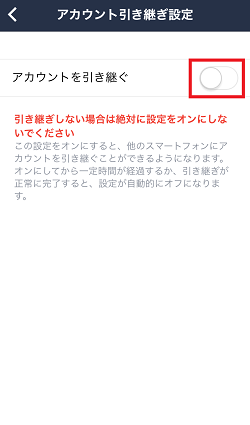
トーク履歴のバックアップをとる
「iPhoneからiPhone」「AndroidからAndroid」のように、同じOSの機種変更であれば、LINEのトーク履歴も引き継ぐことができます。
LINEのトーク履歴も引き継ぎたい場合は、事前にトーク履歴のバックアップを取っておく必要があります。
トーク履歴のバックアップ方法
【iPhoneの場合(iCloudに保存)】
①「友だち」タブ→設定(歯車マーク)→「トーク」→「トークのバックアップ」の順にタップする
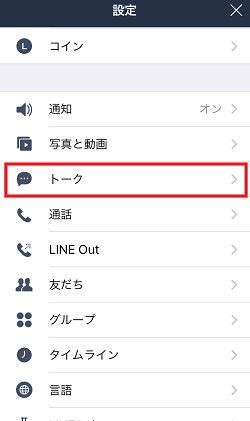
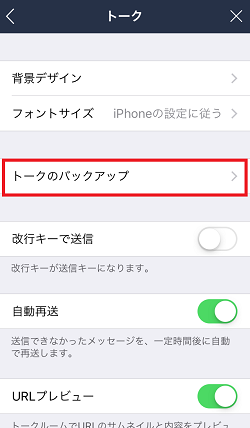
↓
②「今すぐバックアップ」をタップする
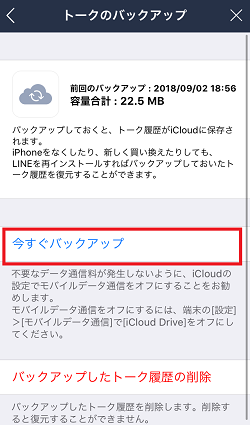
【Androidの場合(Googleドライブに保存)】
①「友だち」タブ→設定(歯車マーク)→「トーク」→「トーク履歴のバックアップ・復元」の順にタップする
↓
②「Googleドライブにバックアップする」をタップする
新しいiPhoneへLINEを引き継ぐ
上記の流れで事前準備を終えたら、新しいiPhoneへLINEを引き継いでいきます。
新しい端末へLINEを引き継ぐ流れ
①新しいiPhoneにLINEをインストール→LINEアプリを開く→「ログイン」をタップする
↓
②「登録メールアドレス」と「パスワード」を入力し、「OK」をタップする
↓
③「古い端末でLINEを利用できなくなり、トーク履歴も削除される」という旨のメッセージが表示されるので「OK」をタップする
↓
④電話番号入力画面が表示されるので、電話番号を入力し、「番号認証」をタップする
↓
⑤SMSで「認証番号」が送信されてくるので、届いた「認証番号」を入力して「次へ」をタップする
↓
⑥古い端末がiPhoneであった場合、「トーク履歴をバックアップから復元」をタップすることで、トーク履歴の復元が可能
上記の流れで進めることで、LINEのアカウント引き継ぎが完了します。
アカウント引き継ぎをすることで、LINEのアルバムに保存した写真をすべて新しいiPhoneに移行することができます。
④メールで移行する
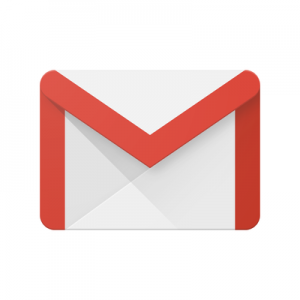
iPhone内にある写真のみを移行する方法として、「メールで移行する」という方法もあります。
これはいたってシンプルな方法です。
この方法で使用するメールは、「@i.softbank.jp」や「@docomo.ne.jp」などのキャリアメールではなく、「Gmail(@gmail.com)」などのパソコンでも問題なく閲覧できるメールサービスにしましょう。
パソコン用のGmailアカウントを作成し、古いiPhoneからパソコン用Gmailアカウントへ「移行したい写真を添付したメール」を送信します。
その後、新しいiPhoneで「パソコン用Gmailアカウント」にログインすることで、新しいiPhoneで再び写真を閲覧することができます。
また、写真を保存することも可能です。
ただし、この方法では、「新しいアカウントを作成しないといけない」「写真の画質が下がる」「Live PhotoのLive機能がなくなる」といったデメリットもあります。
⑤AirDrop経由で移行する
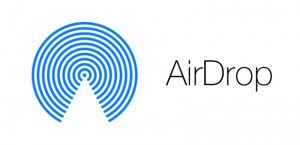
続いて紹介する方法は、「AirDrop経由で写真を移行する」というものです。
AirDropとは?
WiFiやBluetoothを利用して、近くにあるiPhone・iPad・Macなどに写真や連絡先、アプリ、メモ、Webサイトなどのデータを送信することができる機能のこと。
このAirDropを活用して、古いiPhoneから新しいiPhoneへ「移行したい写真」を送ることができます。
AirDropを使えば、「画質を落とさず・Live PhotoのLive機能もそのまま」写真をiPhoneへ送ることができます。
ただし、AirDrop機能を使えるのは「Apple製品」のみなので注意です。





