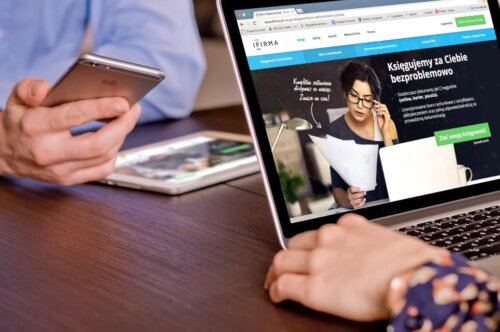皆さんはMacBookでAirPlayをすることができることをご存知でしょうか。MacBookでAirPlayができれば作業が効率化されますし、様々なメリットがあります。そこで今回はMacBookでAirPlayをする方法を徹底的に解説していきます。

目次
そもそもAirPlayってなに?
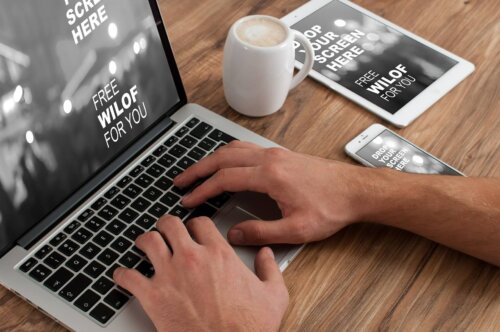
まずはAirPlayについてみていきます。
AirPlayとは、Apple製品であるiPhoneやMacBookなどをオーディオ機器やTVなどに映し出すことができる機能の名称のことを言います。
iPhoneの小さい画面では見にくい動画でもTVの大画面で映し出すことでより見やすくなります。
また、iPhoneではなくAirPlay対応のスピーカーでiPhoneの楽曲を聞くこともできますのでその用途は多種多様です。
最初は「AirTunes」という名称だった
今でこそAirPlayという名前で通っていますが、最初は「AirTunes」という名称でした。
2004年6月に「AirTunes」としてAppleから登場しましたが、2010年9月に名称が「AirTunes」からAirPlayに変更されました。
また、2018年7月にはAirPlay2という新機能を搭載した機能が登場しています。
AirPlayでMacBookからHDTVにミラーリングする方法

では、本題の AirPlayでMacBookからHDTVにミラーリングする方法について解説します。
AirPlayでMacBookからHDTVにミラーリングする方法は、
- MacBookとApple TVが同じWi-Fiに接続されているかどうかを確認する
- コントロールセンターを開く
- 「画面ミラーリング」をタップし、Apple TVを選択する
- MacBookとApple TVの画面サイズが一緒になることを確認する
- 「このMac」をタップする
でOKです。
AirPlayを使用しているときはメニューバーのAirPlayアイコンが青くなります。
iPhoneからMacBookにAirPlayのやり方

では、続いてiPhoneからMacBookにAirPlayのやり方についても解説します。
iPhoneからMacBookにAirPlayのやり方が実現可能な機種とそうでない機種がありますので、まずはそちらからみておきましょう。
AirPlayに対応したMacBook機種
AirPlayに対応したMacBook機種は以下の通りです。
- MacBook Pro (2018年モデル以降)
- MacBook Air (2018年モデル以降)
- iMac (2019年モデル以降)
- iMac Pro (2017年モデル)
- Mac mini (2020年モデル以降)
- Mac Pro (2019年モデル)
これ以外のMacBookはAirPlayには対応していません。
iPhoneからMacBookにAirPlayでミラーリングする設定方法
ではiPhoneからMacBookにAirPlayでミラーリングする設定方法をみていきましょう。
iPhoneからMacBookにAirPlayでミラーリングする設定方法は、
- MacBookで「システム環境設定」を開く
- 「共有」→「AirPlayレシーバー」にチェックを入れる
- 「MacにAirPlay」をタップし、MacBookの画面を開いたままにする
- iPhoneのコントロールセンターを開く
- 「AirPlay」→「画面ミラーリング」→「Mac」をタップ
でOKです。
AirPlayでMacBookの画面をミラーリングできない