いつの間にか溜まっているgメールに煩わしさを感じている人も多いのではないでしょうか。そこでそれをまとめて削除する方法を紹介したいと思いますが、スマホよりもパソコンで行うほうが簡単です。検索して削除する方法も紹介するので参考にしてください。

目次
パソコンでgメールのメールをまとめて削除する方法
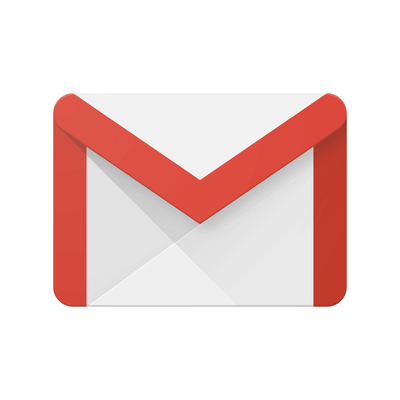
SNSはメールアドレスで登録するものも多いので、すぐにそこからのメールでgメールがいっぱいになっていることも多いのではありませんか。
SNSだけでなくオンラインで買い物をするとプロモーションメールが届きすぐに受信トレイがいっぱいになってしまいます。
スマホだとgメールを開いて一件ずつ長押しで削除する方法もありますが、できればまとめて削除したいものです。
パソコンではまとめて削除する方法があるので説明していきましょう。
手順は以下の通りです。
gメールをまとめて削除する①メールの画面左のボックスで複数メールを選択
gメールをまとめて削除する②ゴミ箱箱アイコンをクリック
とても簡単ですのでやってみてください。
画面左上のチェックボックスで複数のメールを選択
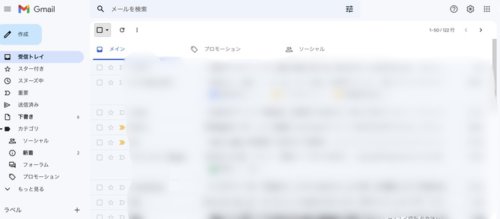
パソコンでgメールの画面を開くと、上記画面が表示されます。
ここでまとめて削除する場合には、左上にあるボックスにチェックをいれます。
するとメインのスレッドの50件がすべて選択されます。
注意しなければならないことは、必要なメールもすべて選択されてしまっているので、50件すべてをまとめて削除していいのかを確認しなければなりません。
ゴミ箱アイコンをクリック

ボックスにチェックを入れたら次は、チェックボックスの並びにあるゴミ箱のアイコンをクリックすればまとめて削除することができます。
もし、すべてのメールをまとめて削除したい場合には、ボックスにチェックをいれたときに「スレッド○件すべてを選択する」を選びましょう。
ただし、この選択をすると重要なメールを削除してしまうおそれがあるので注意しましょう。
スマホでgメールのメールをまとめて削除する方法

まとめてgメールを削除する方法はパソコンで行うほうが簡単なのですが、スマホでも意外と簡単にgメールを削除することができます。
結論から言ってしまうとスマホのgメールアプリではまとめて削除する方法はありません。
ただ、一件一件になりますが簡単に削除できるので、面倒ではありません。
手順を説明しましょう。
①gメールのアプリを開きます
②件名などが表示されているので、少し長押しします
③長押しすると表示のメールが青くなり、左にチェックが入ります
④削除したいメールを確認しながら長押しし、左にチェックがつくのを確認します
⑤上の右側にゴミ箱アイコンがあるのでタップすれば、チェックがついたメールはすべて削除されます
やり方はとても簡単なので、まとめて削除する前に時々gメールを確認して削除するのがいいでしょう。
検索で絞り込んだメールのみまとめて削除する方法

まとめてgメールを削除する方法はほかにもあります。
それは検索や日にちを指定して削除することで、方法としては4つあります。
gメールをまとめて削除する①特定のアドレス、送信者を検索して削除
gメールをまとめて削除する②日にちを指定して古いメールを削除
gメールをまとめて削除する③スターつきでないメールの削除
gメールをまとめて削除する④未読、既読のメールを削除
まとめて削除する方法を説明していきましょう。
特定のアドレスまたは送信者からのメールを削除する
一般的にこの方法が簡単なのでやり方を紹介しましょう。
gメールを開くと、1番上に検索ボックスが表示されています。そこに特定のアドレスや送信者の名前を入力すると、検索されたメールだけが表示されます。
すべて削除するときには左上のチェックボックスにチェックを入れてゴミ箱アイコンをタップしましょう。
日にちを指定しメールを削除する
削除をしても、だいぶ昔のもう必要のないメールが残っている場合があります。
そういうメールを削除するには日にちを指定して削除することができるのです。
ある一定の日時よりも前のメールを検索するときには検索ボックスに「before:西暦/月/日」と入力します。たとえば「before:2021/10/20」と入力すると、それ以前のメールが選択され表示されるので、一括で削除する場合には左上のチェックボックスにチェックを入れ削除しましょう。
逆に指定日時の後のメールを消去する場合には検索ボックスに「after:西暦/月/日」と入力することで指定日時の後のメールが表示されます。
スターがついていないメールを削除する
重要なメールにはスターをつけている人も多いのではないでしょうか。
スターがついていないメールをすべて削除したいという場合には検索ボックスに指示ワードを入力します。
スターつきでないメールを検索するには、検索ボックスに「-is:starred」と入力すると、スターがついていないメールが表示されるので、チェックボックスにチェックを入れて一括削除しましょう。
既読、または未読のメールを削除する
既読のメールだけを削除する方法は検索ボックスに「is:read」と指示ワードを入力します。
すると、既読のメールだけが表示されるので、チェックボックスにチェックを入れて一括削除しましょう。
逆に未読の(迷惑メールなど)メールを削除したい場合には検索ボックスに「is:unread」と指示ワードを入力します。
いちいちこのような指示ワードを覚えたり入力するのが大変という人もいるでしょう。
しかし、gメールにはメールを検索するオプションがあります。
それを使用することで、指示ワードを入れずともピンポイントでメールを表示させることができるので安心です。
受信トレイを開くと上部に「検索オプション」があります。
送信者、件名などを入れるだけでメールを表示してくれるので、活用してみてください。
一括削除が捗る検索コマンドで検索効率の向上

紹介してきたように、gメールのメールをまとめて削除する方法はありますが、ここからは一括削除が簡単にできるコマンドを覚えておくと、楽にメール削除できるので便利です。
検索ボックスに指示ワードを入力すれば事足りるかもしれませんが、より正確にコマンドを入力することができればもっと便利になるでしょう。
PCで行う場合には検索オプションなどでかなり詳細に絞り込むことができるのですが、アプリでは検索オプションが存在しません。
ですから、このコマンドはiPhoneやAndroidでのgメールアプリで役立つものなのです。
これらを覚えておくことで、スマホアプリでも簡単に検索ができます。
詳しく説明していきましょう。
メール情報の検索コマンド
メール送信者の検索コマンドは「from:」です。
例えば「from:太郎」と検索することで送信者の太郎からメールを一括表示することができます。
ここで問題なのは、メール情報にあるひらがなや英数字を完全一致で入力すれば該当のメールが表示されますが、「from:太郎」の「from:太」という部分一致にしてしまうと表示される可能性が低くなります。
ですから、メール情報で探す場合には完全一致のワードを入力しなければなりません。
逆に受信者での検索コマンドは「to:」になります。こちらも送信者のときと同じように完全一致で入力しなければなりません。
メール情報の検索コマンドはほかにもいくつかあるので表にしたので、参考にしてください。
| 送信者 | from: 例 from:太郎 (完全一致が必要) |
| 受信者 | to: 例 to:太郎(完全一致が必要) |
| 返信先 | replyto: 例 replyto:太郎 |
| bcc欄の受信者 | bccto: 例 bccto:太郎 |
| cc欄の受信者 | ccto: 例 ccto:太郎 |
| サイズ | size:/ larger: |
| 件名 | subject: 例 subject:太郎 |
| メーリングリスト | list: 例 list:mail @example.com |
| ヘッダーのDelivered-to | deliveredto: 例 deliveredto:mail @example.com |
| ヘッダーのメッセージID | rfc822msgid: 例:rfc822msgid:mail @example.com |
送受信の時間の検索コマンド
送受信の時間で検索するコマンドを紹介します。
日時で検索するコマンドは上記でも紹介しましたが、類似しているものもあるので参考にしてください。
「newer:」「after:」こちらはどちらも指定した後の日時で検索できます。
検索ボックスにnewer:西暦/月/日と入力すると、それ以降のメールが表示され、「older:西暦/月/日」「before:西暦/月/日」と入力すると指定した日時以前のメールが表示されます。
西暦は2桁、月や日にちは01、02ではなく1桁でも検索が可能です。
そのほか「newer_than:」は指定日時から現在までのメール、「older_than:」は指定日時より過去のメールを検索できます。
カテゴリーの検索コマンド
カテゴリーで検索することもできます。「category:」の後に4つのコマンドをつけることでカテゴリー内のメールを探すことができます。
「category:」の後につけるのは「プロモーション」「ソーシャル」「新着」「フォーラム」です。
①プロモーション:promotion
②ソーシャル:social
③新着:updates
④フォーラム:forum
添付ファイルの検索コマンド
添付ファイルのメールを見つけるのもコマンドを入力すれば簡単です。
「has:attachment」を入力すれば添付ファイルつきのメールを探すことができます。この場合は添付ファイルが何であるかは関係なく表示されてしまうので、添付ファイルを指定する場合には以下のようになります。
添付ファイルがpdfの場合:filename:pdf
添付ファイルがテキストの場合:filename:○○.txt
ユーザー作成ラベルの検索コマンド
gメールを使用するユーザーは自分でラベルを作成することができるので、自分で作ったラベルのメール、ラベルがついていないメールを探すコマンドがあります。
ラベルがある場合:has:userlabels
ラベルがない場合:has:nouserlabels
キーワードや検索コマンドと併用する演算子
gメールでラベル(label:)はかなり汎用性が高いものとなっており、label:readとすれば既読のメールが検索できます。
is:やin:の代用にもなるので、大変便利です。
また、ラベル(label:)は短縮しても使用できます。l:でラベルの代わりになるのです。
ほかに知りたい場合にはgメールヘルプを参考にすることをおすすめします。
削除したgメールの保管場所と復元
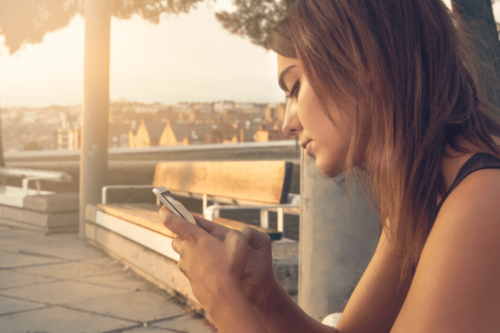
削除したメールはゴミ箱に一時的に保管されます。
PCでgメールを開くとゴミ箱は見えていないかもしれませんが、「もっと見る」をタップすると表示されるのです。
アプリのほうでは三本線のメニューのところをスクロールするとゴミ箱が表示されます。
削除したメールはゴミ箱のところに保管されますが、30日を過ぎると自動的に削除されます。
一括で削除したものを完全に削除したい場合の説明と、メールの復元について説明しましょう。
メールの完全削除
さきほども説明しましたが、削除したメールは30日経てば自動的に削除されるのですが、それを待たず完全に削除したい場合にはゴミ箱のメールを表示させ、一括で削除するときに説明したように左上のボックスにチェックを入れ、ゴミ箱アイコンをタップすれば完全に削除できます。
ゴミ箱フォルダ内にあるメールの復元方法
メールを復元したい場合には、削除したメールがゴミ箱か、ほかのフォルダに入っていなければなりません。
また、ゴミ箱フォルダに入って30日経っていないメールが復元できるメールの条件です。
ゴミ箱フォルダのメールを表示させ、復元したいメールの左にあるボックスにチェックを入れます。
すると、上にさまざまなアイコンが並んでいるので、そこから移動マークをタップし、移したいフォルダをタップします。
30日を過ぎていなければ復元できるのです。
まとめ
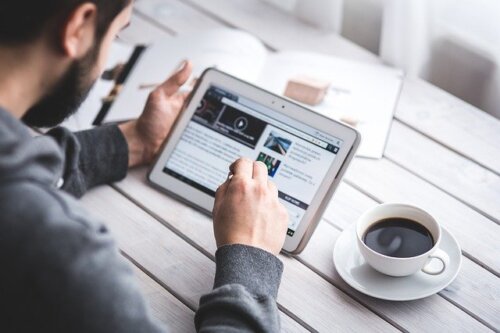
gメールの不要なメールをまとめて削除する方法を紹介してきました。容量オーバーにならないように定期的にいらないメールを削除するのがおすすめです。





