Audacityの使い方

次はAudacityの実際の使い方の解説です。
Audacityを具体的な作業の、録音・編集・ファイル書き出しをどうやっていくかを見ていきます。
音声を録音する

次は音声をマイク入力で録音してみましょう。
前述で解説したデバイスツールバーで、オーディオホストと録音デバイスをマイクに、録音チャンネルをモノラルかステレオに、再生デバイスの選択もおこないます。
録音はメニューの「録音と再生」から「録音」を選びます。または、録音ボタンをそのまま押してしてもよいです。
これで音声の録音ができるようになります。
音声をカットする
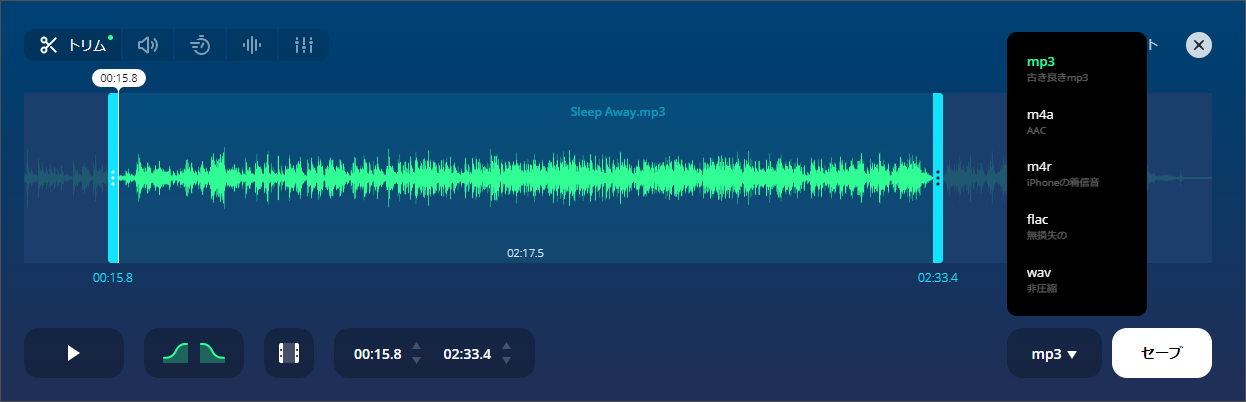
次は音声をカットする操作をしましょう。
音声をカットする前には削除したい部分の見当をつけておきましょう。
では実際に音声をカットしてみましょう。
トラックは2つある状態で準備を進めます。
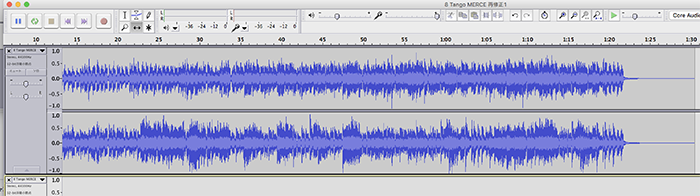
そしてカットをする開始場所からエンディングまでを選択します。
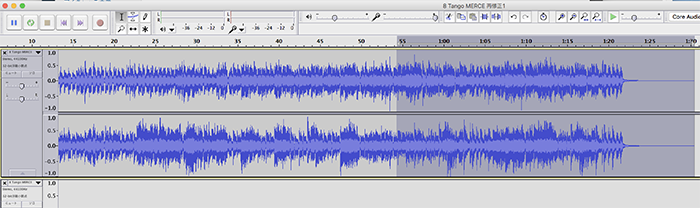
次に「編集」→「切り取り」を実施しましょう。
そして「トラック」→「新しく追加」→「ステレオトラック」で新しいトラックを作ります。
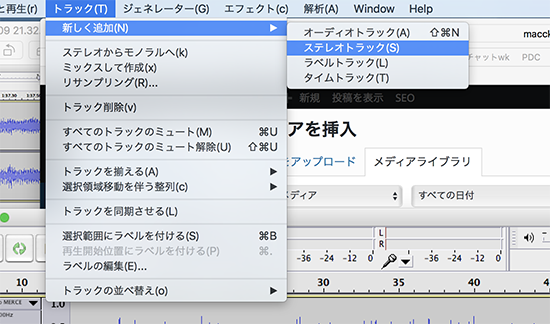
そして「編集」→「貼り付け」でペーストをおこないましょう。
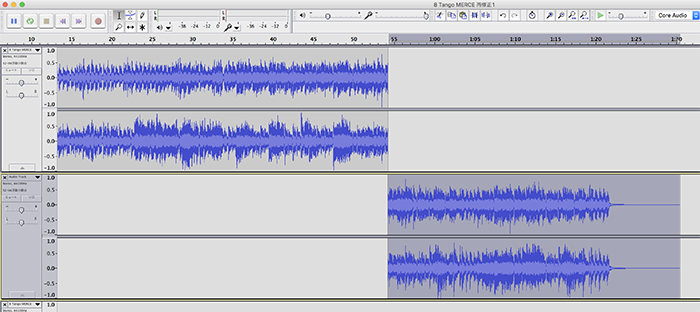
これで音声のカットとペーストが完了です。
カットした部分からさらに削除する部分があれば選択して、切り取りを押せば削除が完了します。
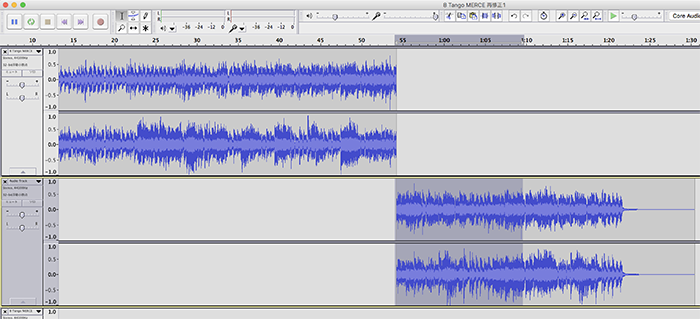
エコーをかける
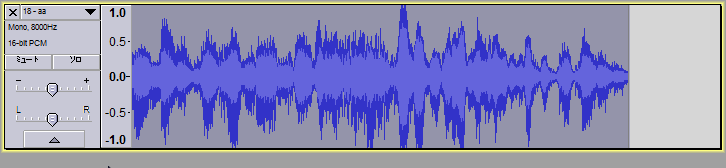
次はエコーをかける操作をおこなってみましょう。
まず音声ファイルをドラッグアンドドロップにて読み出します。
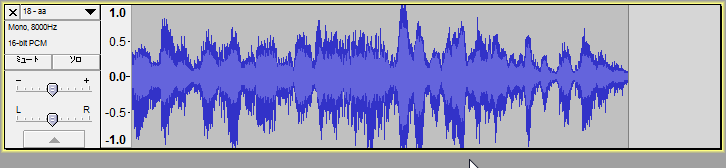
そしてトラック情報の上部をクリックして、トラックの全部を選択した状態にします。
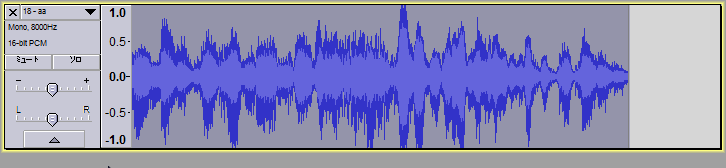
そしてメニューの「エフェクト」→「エコー」を選択します。
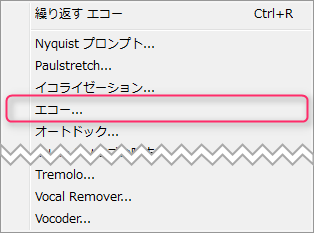
エコーについて詳細設定ができるので詳細設定しましょう。

これでエコーの詳細設定が完了し「OK」をクリックすると選択した部分にエコーが付加された状態になります。
音声を合成する
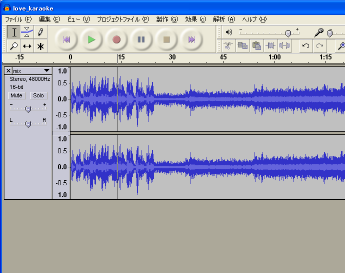
次は音声を合成してみましょう。
具体的な手順は次のとおりです。
まず音声ファイルを表示させておきましょう。
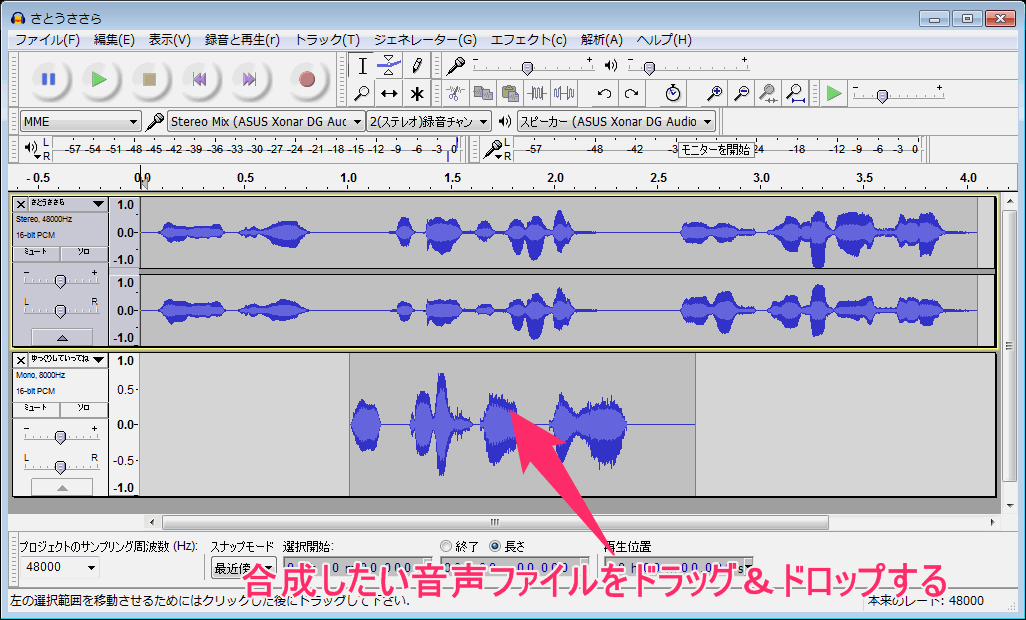
合成したい音声ファイルの波形をドラッグ&ドロップします。
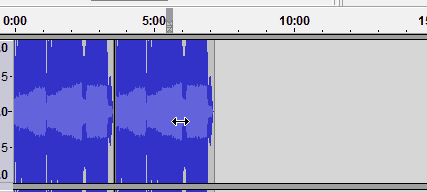
そしてタイムシフトツールを使って読み込んだ音声クリップを合成したい時間軸の位置に移動させてみましょう。
次に「ファイル」→「プロジェクトファイルを保存」を選択して保存します。
これで合成した音声ファイルの編集保存が完了しました。
ファイルの書き出し

次に作成したファイルの書き出しをおこないましょう。
まず書き出したい音声ファイルデータを準備し開いておきます。
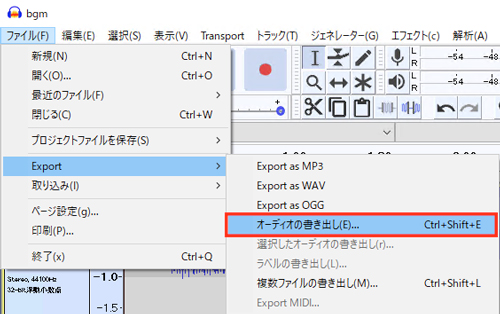
メニューから「ファイル」→「Export」を開き「オーディオデータの書き出し」をクリックします。
次に「ファイル名」と「保存場所」を指定して「書き出したいファイルの形式」を選択、今回はWAVファイルの書き出しをおこないます。
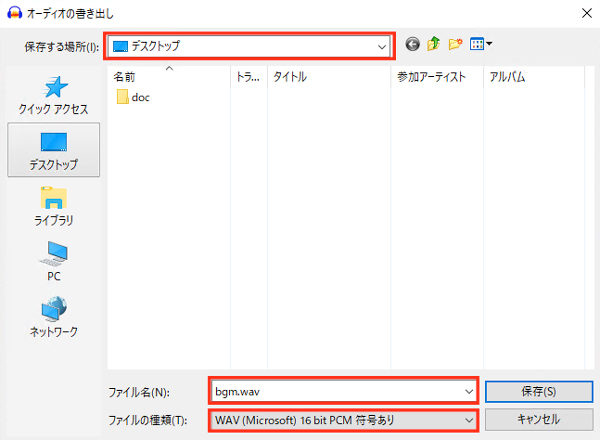
「ファイルの種類」でWAVを選んでファイル名を入れます。
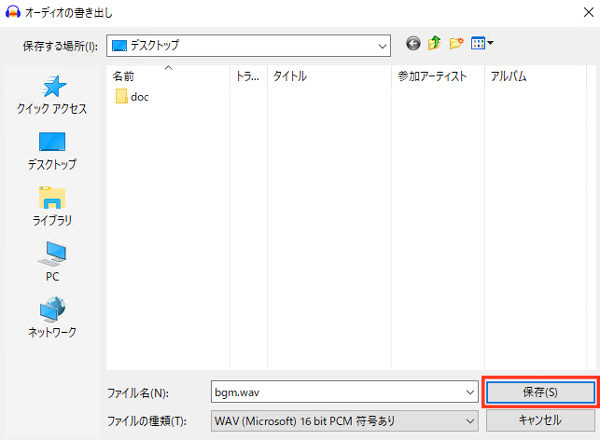
「保存」をクリックします。
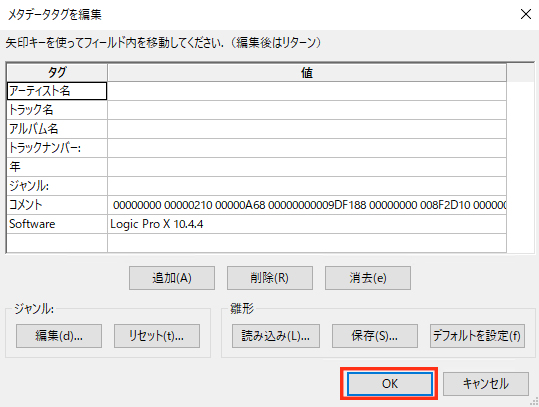
メタデータタグの編集の画面が現れますので、必要に応じてデータ値を入れます。
入れなくても構いませんので最後に「OK」をクリックして終了します。これで音声データの書き出しが開始します。
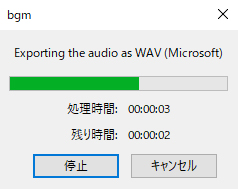
書き出しのウィンドウが閉じたら書き出し動作は完了しています。
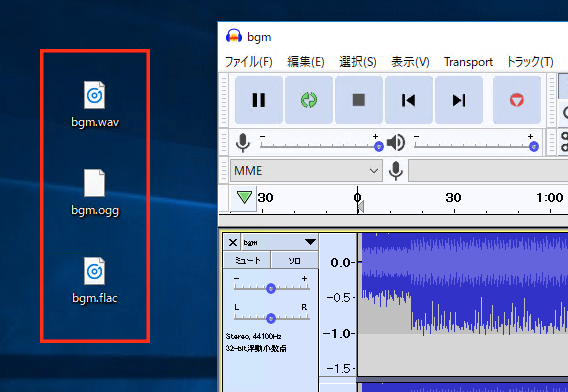
最後に書き出したファイルが生成できていることを確認してみましょう。
書き出し可能な形式一覧
![]()
書き出し可能なファイル形式一覧を解説していきましょう。
書き出し可能な形式は下記が可能です。
- MP3
- WAV
- AIFF
- FLAC
- OGG
このように、それぞれの音声ファイル形式で読み込み、別のファイル形式に変換して保存することも可能になるわけです。
Audacityは各種ファイル形式に対応しているので非常に便利です。
MacとWindowsどちらでも使用できる

Audacityは、Mac版やWindows版、LINUX版もあり、各種プラットフォームで使用できるのが大きなメリットです。
全OSで使用できるフリーソフトはあまりないのでAudacityは貴重です。
ここで、書き出しをおこなおうとすると、できない場合があります。Macで書き出しをおこなおうとして書き出しができない場合を例にあげて、その場合の対処法を見ていきましょう。





